Do you often include your own graphics and icons in your diagrams? The new version of the diagramming tool draw.io for Confluence allows you to quickly and easily import your own libraries and use your custom Shapes. In this tutorial, we will show you how to work with custom libraries within draw.io.
Open a custom library
You can open a custom library easily in the draw.io editor using the main menu:
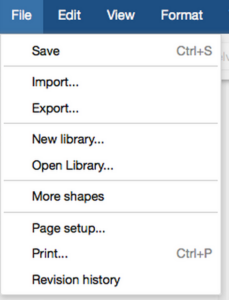
draw.io main menu
This opens the Libraries dialog, where you have the ability to add images to the library with drag and drop, from a URL or with a standard file browser. You can also protect the custom library by limiting editing rights.
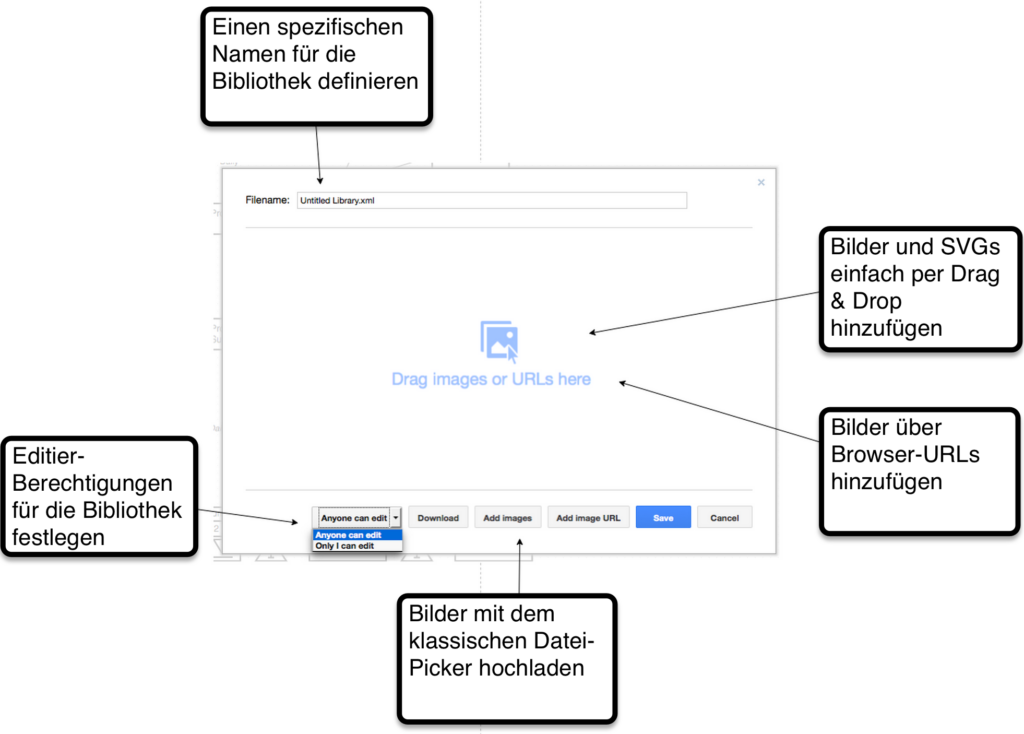
draw.io Custom Libraries
Using and expanding custom libraries
After the custom library has had images added to it and has been saved, it appears together with the native templates in the Library panel on the left hand side.
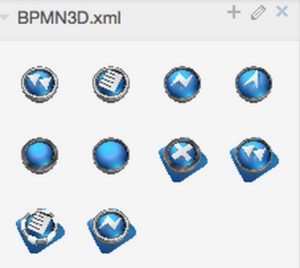
draw.io custom library in Library panel
You can add these objects directly to the diagram just like any other template. Unlike the native libraries, there are three small icons in the top right of custom libraries.
Add the currently selected object from the chart into the custom library as a template.
Edit the custom library. This opens the Library dialog.
Close this custom library - nothing will be deleted from the library.
Being able to add objects from diagrams to the library as a template is ideal for often used components. Select the desired area in your diagram and then click the plus symbol. Your selected object is now available in the custom library as a template.
View the existing custom libraries
You can see all available custom libraries by using the Open Library function in the main menu (see the first screenshot above). All custom libraries are displays with the name and author of the library, and a preview of the contents.
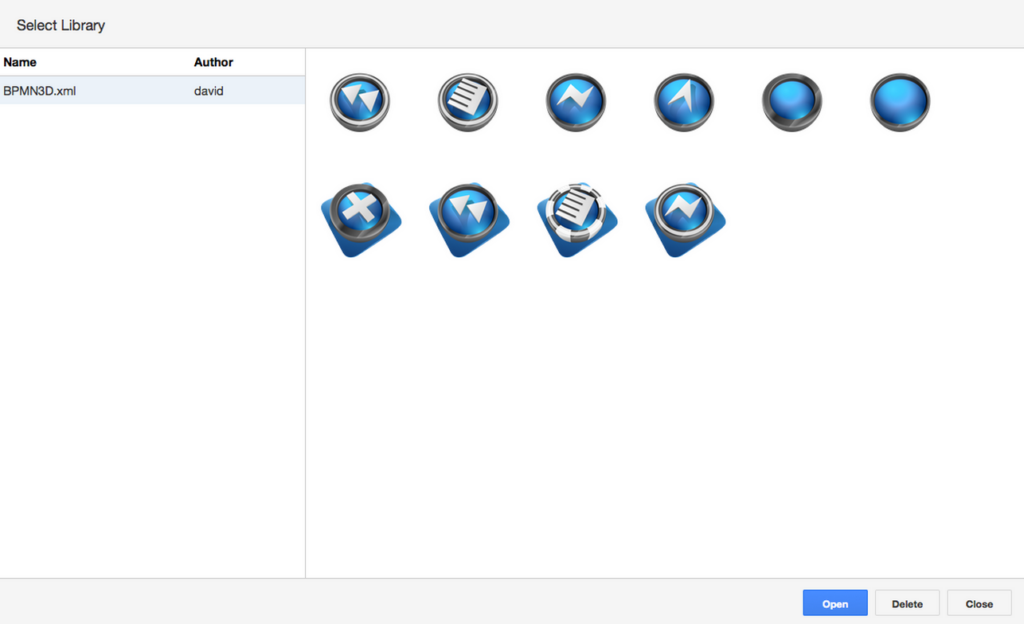
draw.io custom library selection
Select a custom library from the left panel and click Open to open that library in the editor.
Custom libraries are always available within the Library panel of a diagram. When a diagram uses multiple custom libraries, all of these will be opened along with the diagram.
Your partner for draw.io
If you want to learn more, you can test draw.io for free and without obligation in a Confluence or JIRA environment. JGraph and //SEIBERT/MEDIA have partnered to offer you the best technology and individual consultation and licensing from a single source. We are happy to assist you in the evaluation, licensing and adoption of draw.io – please talk to us!
Lesen Sie diesen Artikel auf Deutsch.
Further information
draw.io: Professional Diagrams in Confluence and JIRA
Diagrams in Confluence: Comparison between Creately and draw.io
Diagrams in Confluence and JIRA: draw.io versus Gliffy
JGraph and //SEIBERT/MEDIA are partners


