Google released Inbox in May 2015 as an alternative email client to Gmail. Inbox presented a new way of processing emails, testing out several new, innovative features. The solution shone first and foremost thanks to its clean, uncluttered design, automatic grouping of related emails, and helpful features such as email snoozing and reminders.
Inbox was available as a free supplement to Google’s primary email service, Gmail. Google integrated several Inbox functions such as email snoozing into the major Gmail update back in May 2018. On 2 April 2019, Google discontinued Inbox, sending all users back over to Gmail.
In this article we’ll consider several Inbox features, looking at if and how we can recreate them in Gmail.
Comparison of features – Inbox and Gmail
Marking important emails
In Inbox, you could mark important, high priority emails with a pin. This made such emails easier to find when you needed them again.
In Gmail, you can mark emails with a star so that they are grouped with other important emails for later. In contrast to the pins used in Inbox, Gmail allows you to use stars in different colors or with different symbols to further differentiate between these important emails.
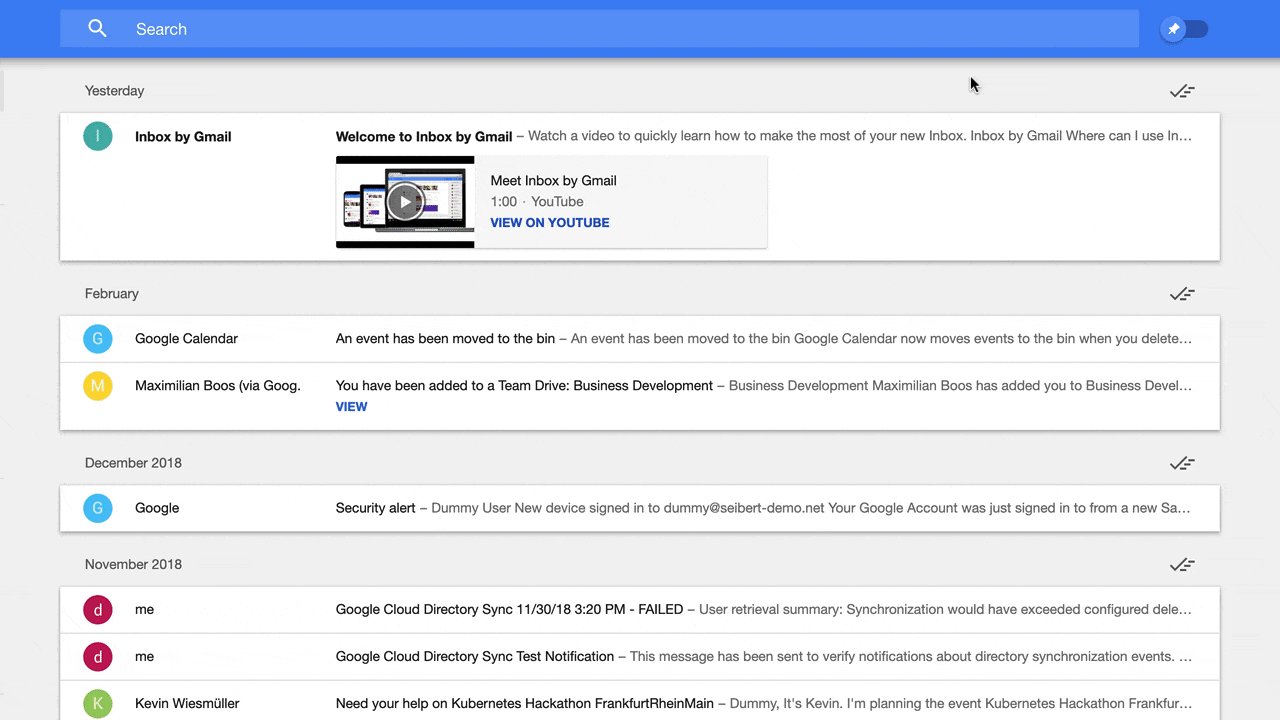
Pinning important emails in Inbox
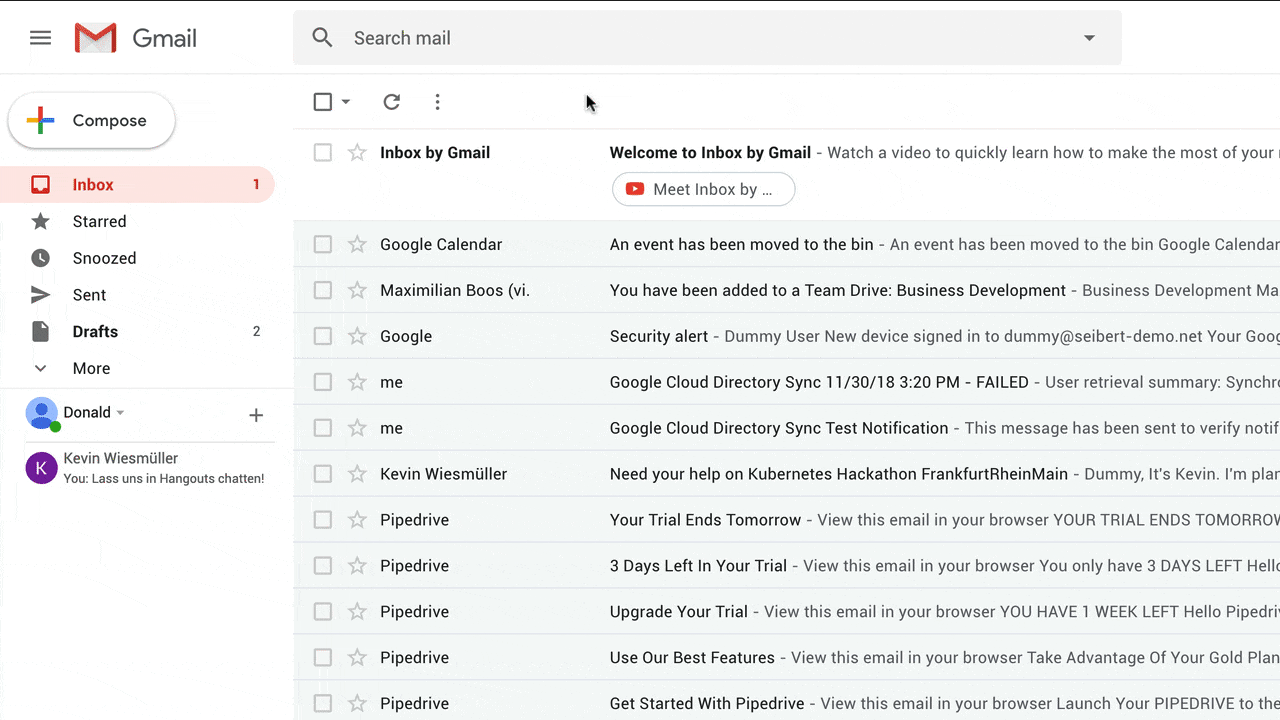
Marking important emails in Gmail
Snoozing emails
Inbox offered the option to snooze emails that you didn’t want to process right away so that they wouldn’t clog up your inbox. You could select a date and a time when the email should reappear in the inbox as though it had only just been received. The last big update integrated this feature one-to-one into Gmail so it can now be used in exactly the same way there too.
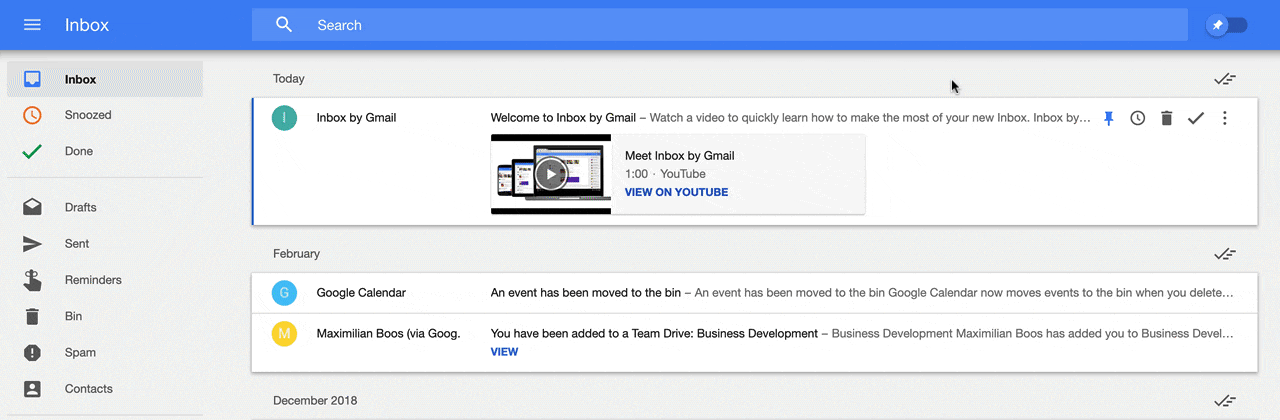
Snoozing emails in Inbox
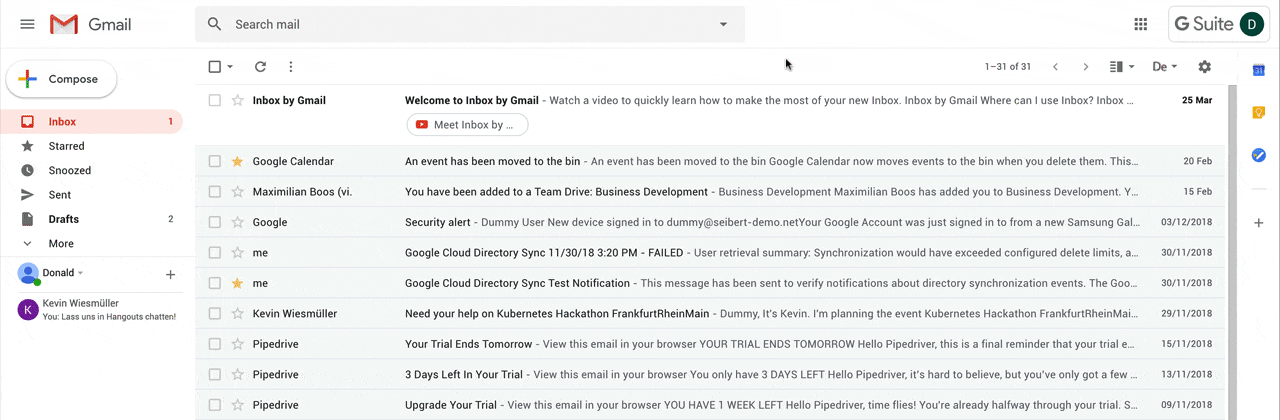
Snoozing emails in Gmail
Deleting emails
Emails are deleted in exactly the same way in both Gmail and Inbox: Deleted emails are first sent to the trash can and are then deleted entirely after a certain period.
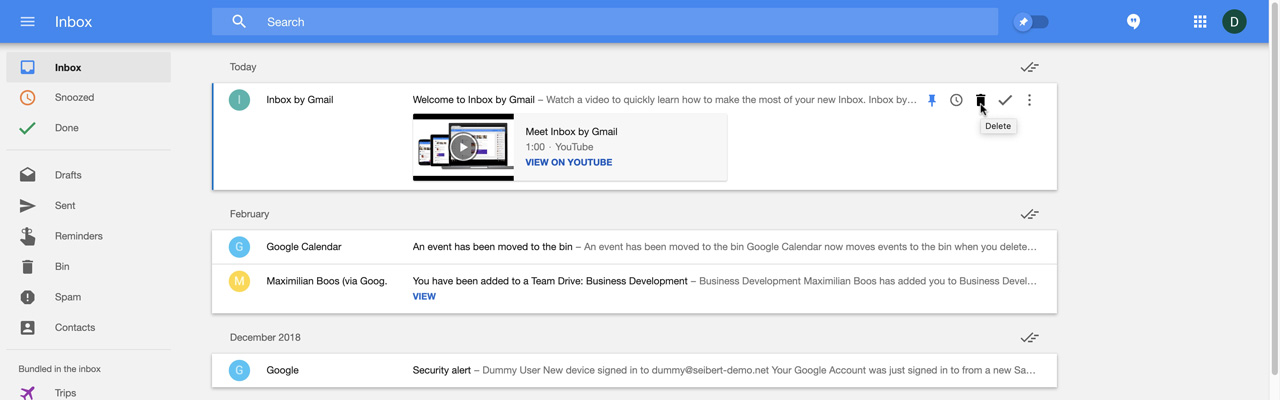
Inbox: Deleting emails
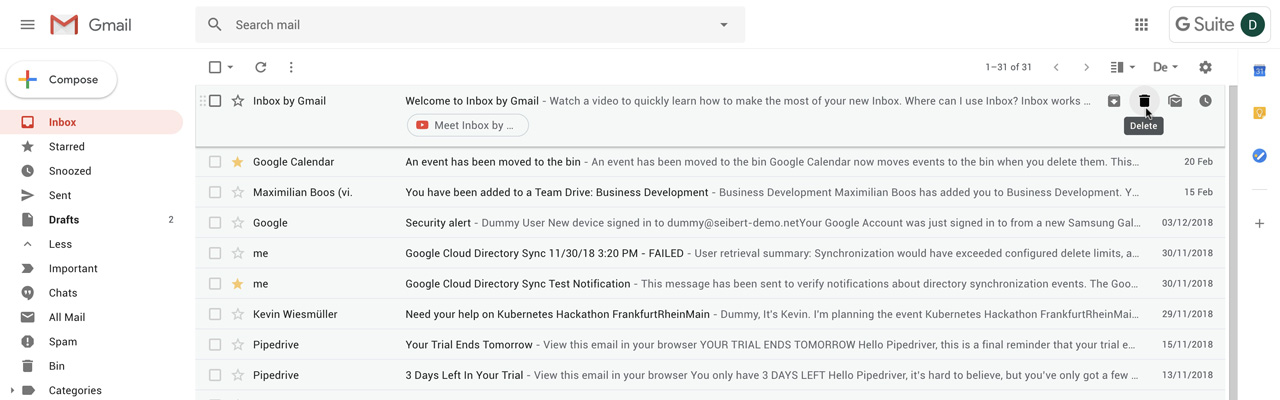
Gmail: Deleting emails
The “Done” function
In classic email solutions, the inbox continues to fill up over time, and new emails are often distinguished from old emails by nothing more than a bolder font. Inbox was designed to have your inbox empty by the end of the day by allowing you to tick off emails that you had dealt with (marked as done) or snooze emails that you didn’t get to that day. Emails that were marked as done disappeared from the inbox but were still available under “Done” in the sidebar.
Gmail might not allow you to mark emails as “Done” but they can be archived (an alternative to deleting them). The effect is the same as with the ticking off of emails in Inbox. Archived emails are no longer visible in the inbox, keeping it much tidier. But you can view your archived emails at any time under “All emails.” Furthermore, there is also the option to automatically archive emails as soon as you have replied to them.
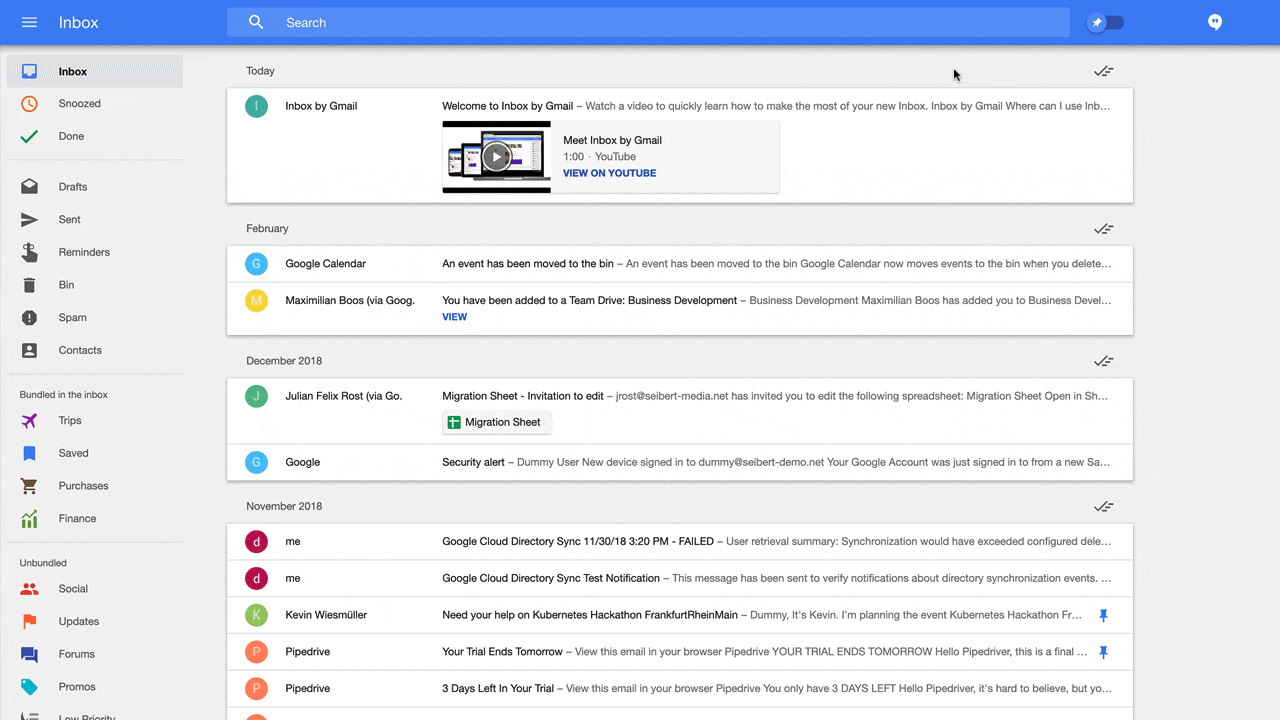
Using the “done” function in Inbox
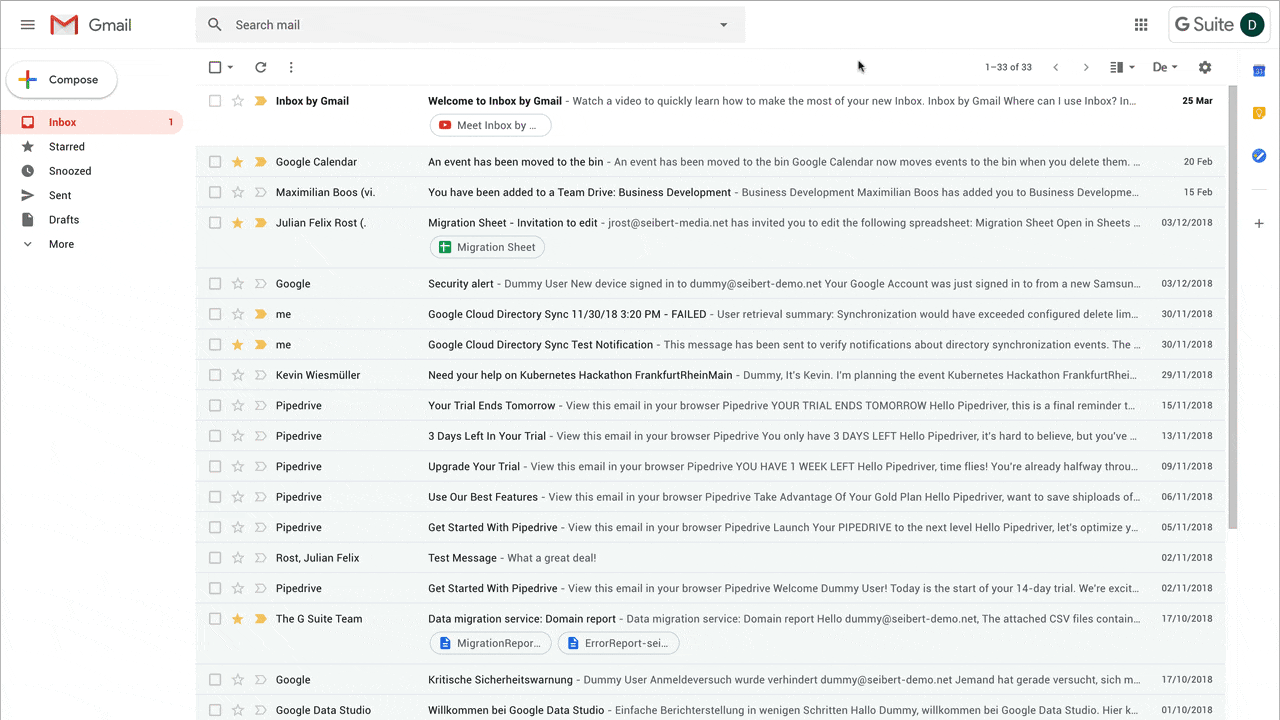
Archiving emails in Gmail
Marking emails as read/unread
In Gmail, you can define when an email is marked as “read” or not. Alternatively, you can also manually mark emails as “read” and set them back to “unread” as you need to. Inbox didn’t offer this feature. In Inbox, any email that was opened was automatically marked as “read,” and there was no way of changing it back to “unread.”
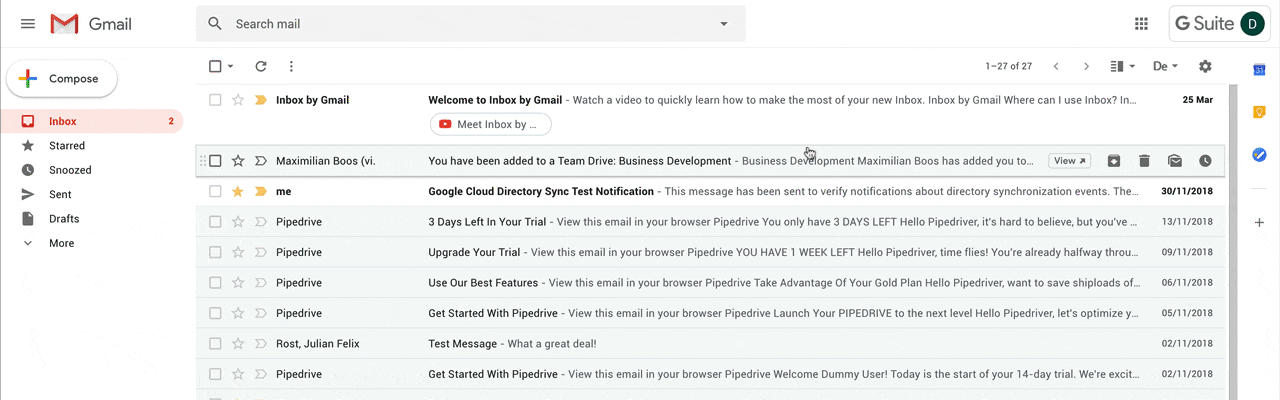
Gmail: Marking emails as read or unread
Dealing with spam
In Inbox, annoying advertising emails could be marked as spam and stored away in the folder of the same name in the sidebar. This feature is exactly the same in Gmail. Furthermore, Gmail offers you the option to ignore such emails completely.
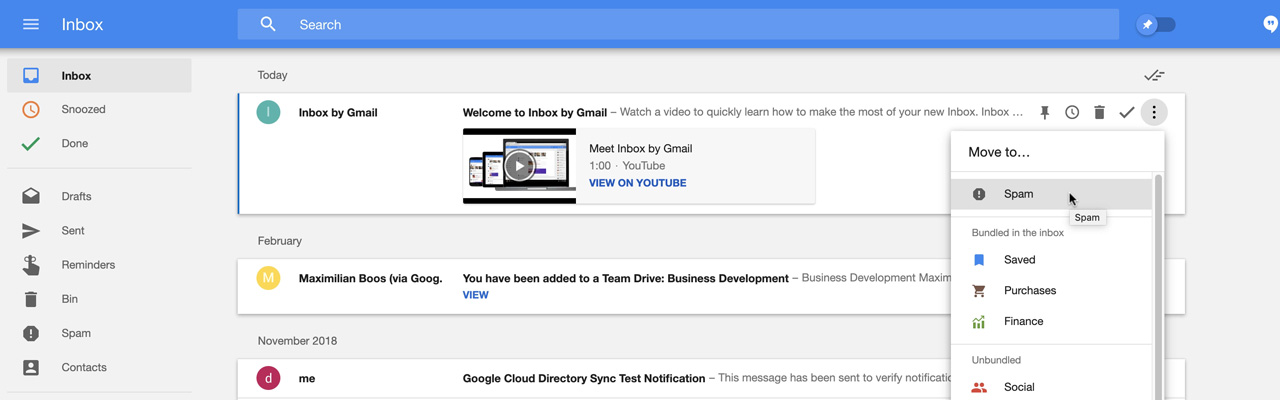
Inbox: Marking emails as spam
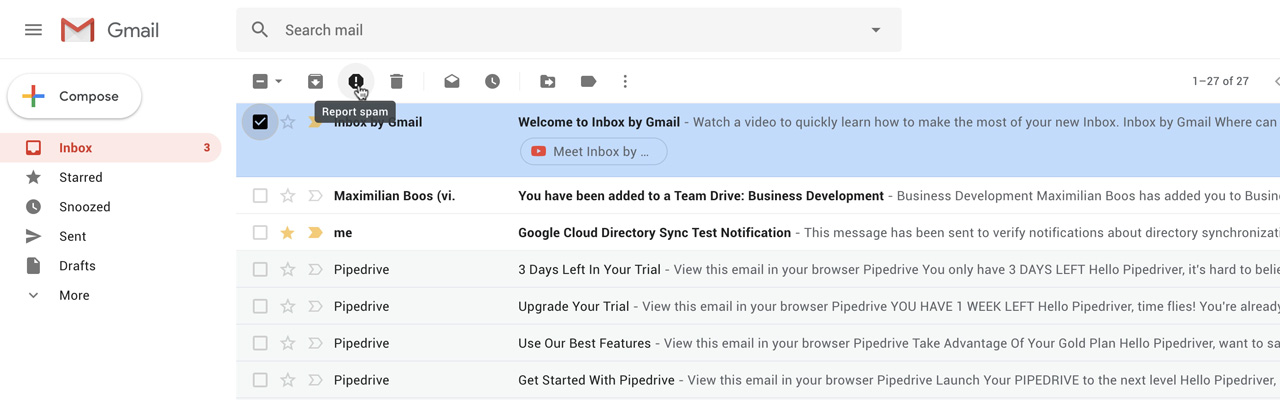
Gmail: Marking emails as spam
Viewing emails
In Inbox, simply clicking on the subject line opened a preview of an email’s content directly beneath it – without switching windows or leaving the inbox. Just one click and you could read the next email without having to jump back and forth between windows.
By default, emails in Gmail are opened in a separate window, taking you away from the inbox so that you have to click back to return to it. However, there is an option to activate an email preview, which can be displayed next to or below the inbox list. This way, you can read the email’s content and move from one email to the next with just one click. Moreover, you can decide whether and when the email selected is marked as read based on how long you look at it in the preview window – for example, after one, three or 20 seconds.
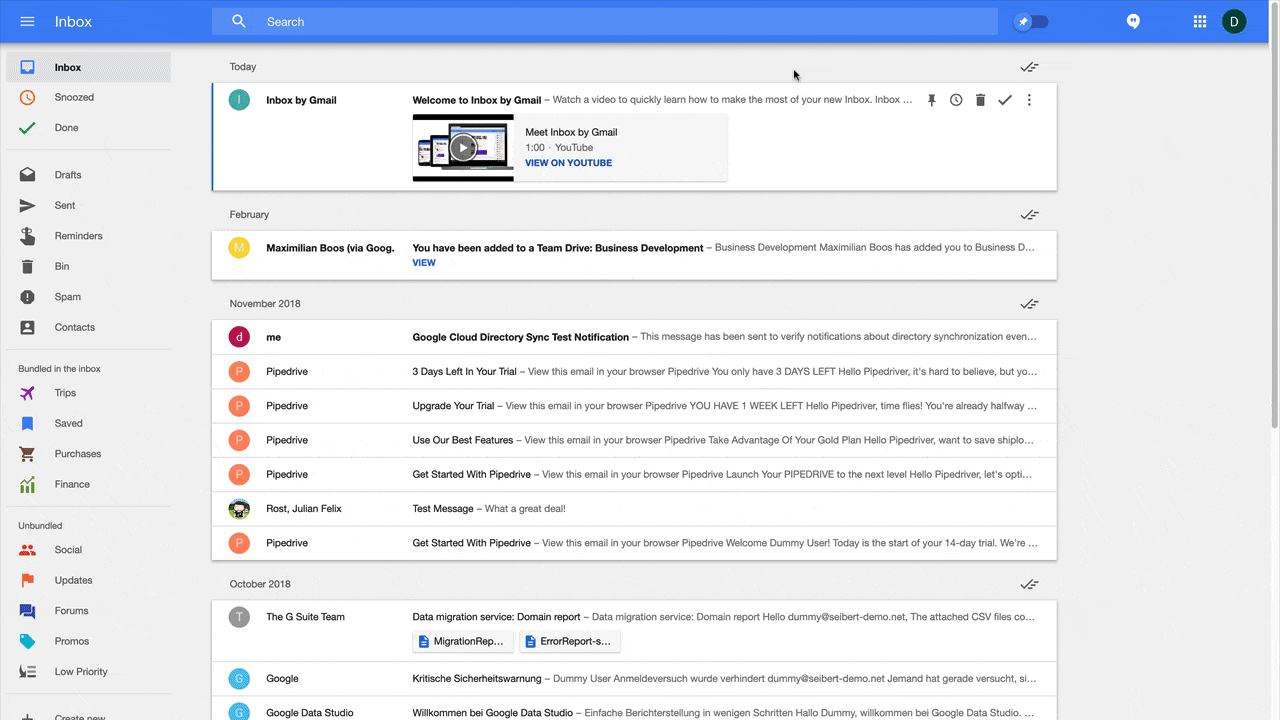
Opening emails in Inbox
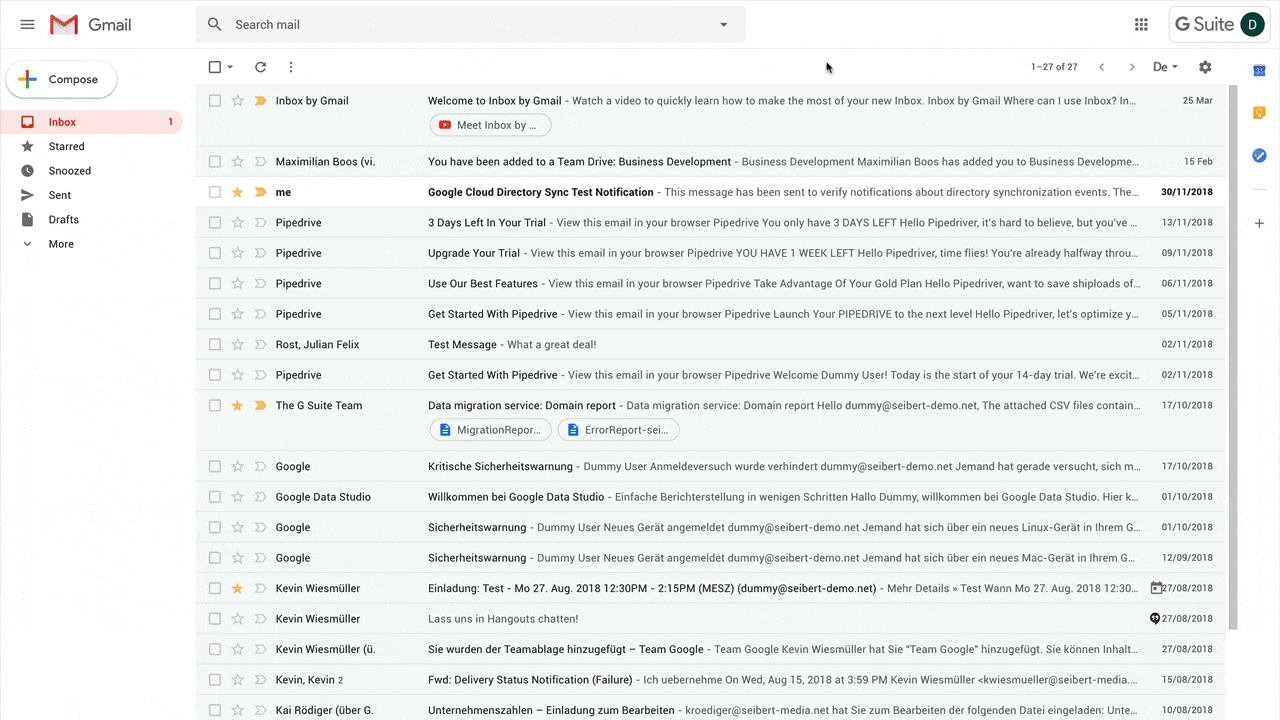
Opening emails in Gmail
Detecting and viewing email attachments without opening emails
In Inbox, you could an email’s attachments without having to click on them (YouTube videos, images, Google Docs, etc.). Since the last major update, attachments are also visible in Gmail without having to open an email. However, in contrast to Inbox, they aren’t shown as thumbnails, e.g., for videos. Gmail also offers the option to set additional (more compact) views where the attachments aren’t shown at all.
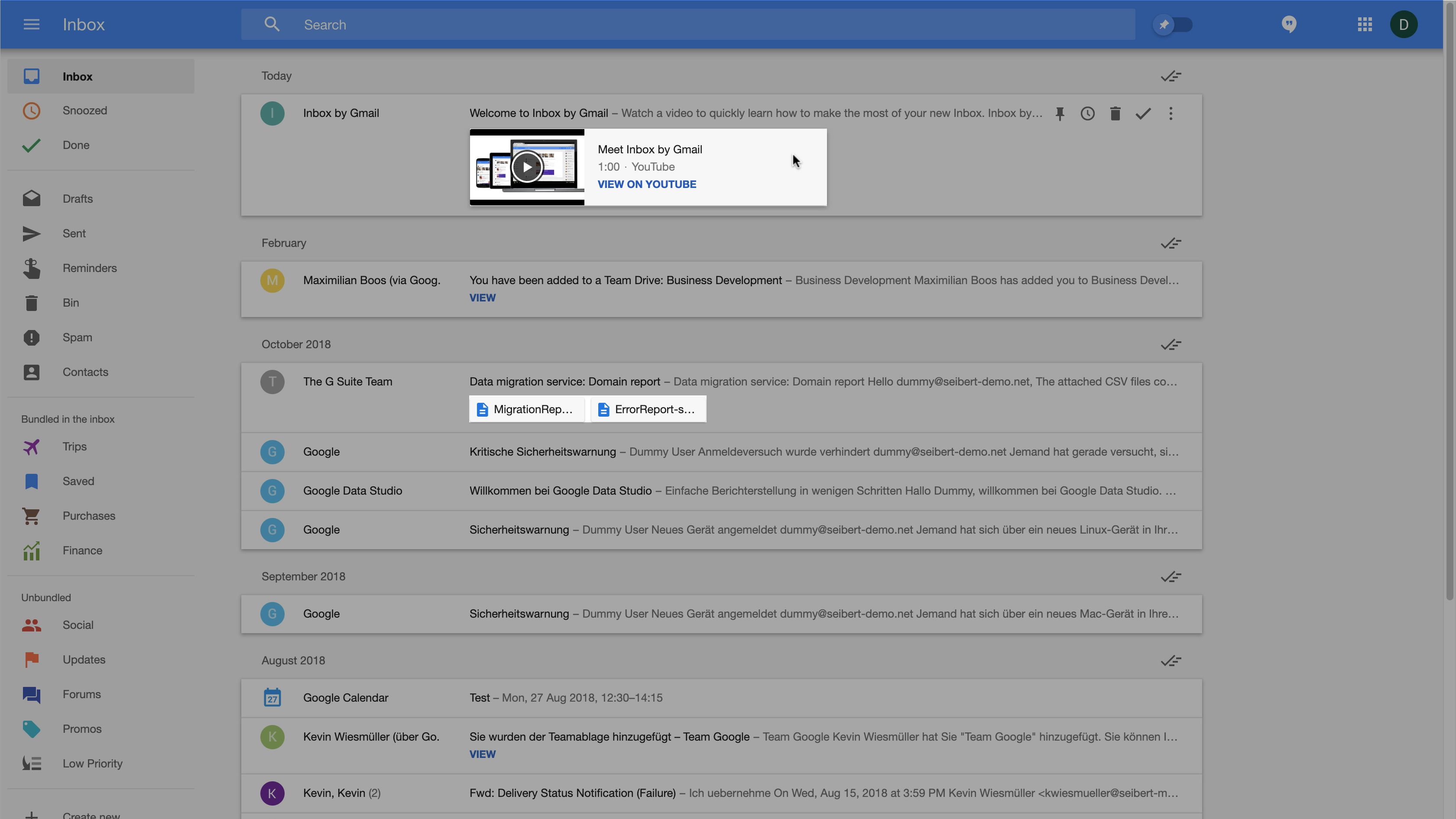
Attachments in Inbox
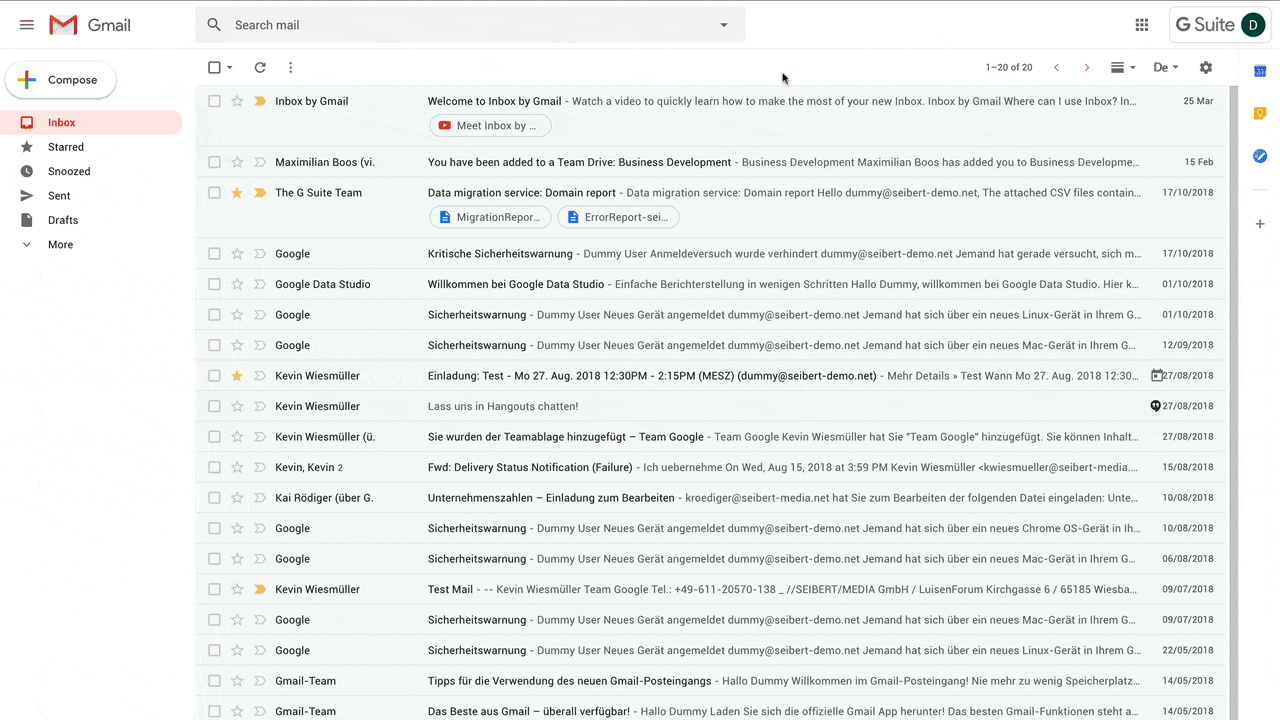
Attachments in Gmail
Grouping emails
One of the most popular features in Google Inbox was the option to group emails. Inbox automatically organized emails on two levels. On the one hand based on the date (today, yesterday, this month, earlier months), on the other based on their content.
The highlight here was the intelligent grouping of emails relating to travel in “Trips”: Inbox automatically detected which train tickets, hotel reservations, and other information belonged to a particular trip and grouped them together. But you were also able to create groupings based on the sender, subject, or other aspects. A grouping based on content was displayed as one email, whereby just one click on the grouping showed all of the emails within it. This made for a neat and organized inbox.
In Gmail, you can give emails labels to make them easier to sort. Google went for labels overs folders (as used by Outlook, for example), as they offer more flexibility. This way, you can give a single email several different labels rather than putting it away in one folder.
Labels can also be assigned different colors, which are then displayed alongside the email’s subject line in the inbox. Emails grouped under labels can be accessed directly via the sidebar. You can also set labels to be assigned automatically based on details such as sender, subject, etc.
Emails in the Gmail inbox are grouped by default into the following tabs – Primary, Social Networks, Promotions, Updates, and Forums. Unfortunately, there isn’t any way to rename these tabs at the moment. Alternatively, you can activate a pre-organized inbox in the settings and define four different areas, in which emails are to be sorted. You can then choose between pre-defined options such as important, marked, and unread or create your own labels. Another alternative is to activate several inboxes. This option uses the same filter options that we know from Google Search, so you can group by time, making it similar to the group by date option offered by Google Inbox.
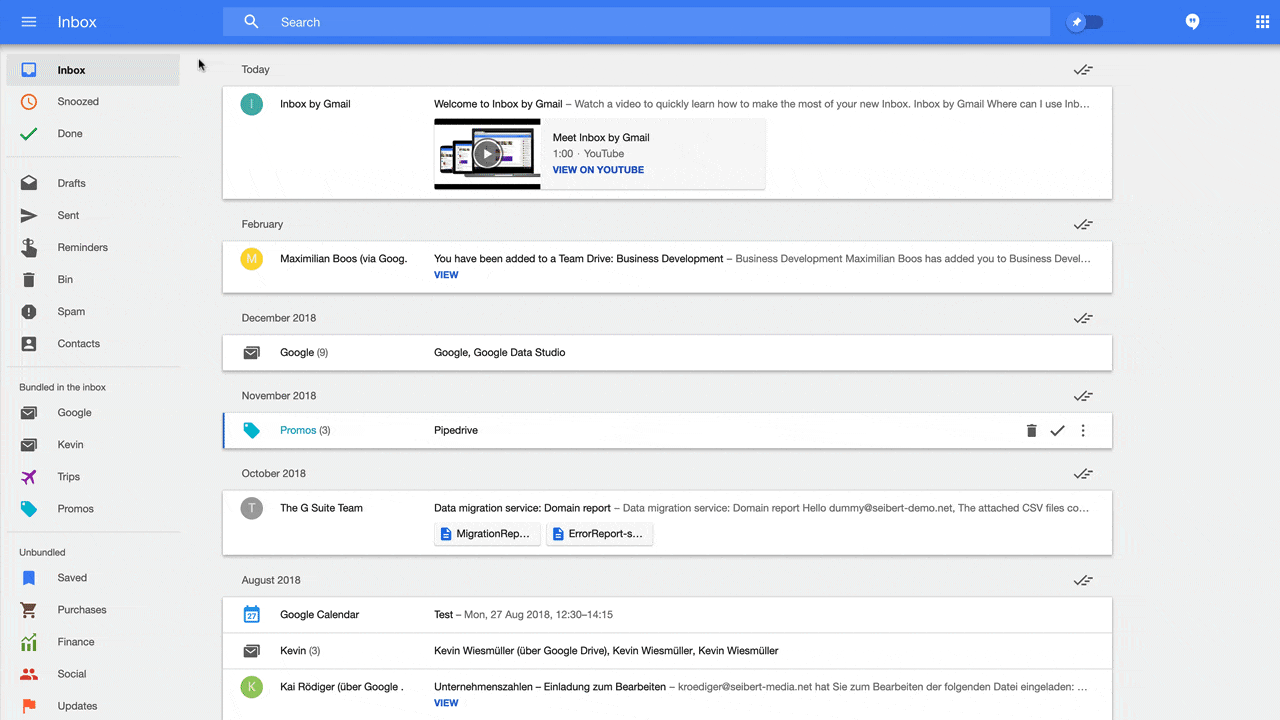
Grouping in Inbox
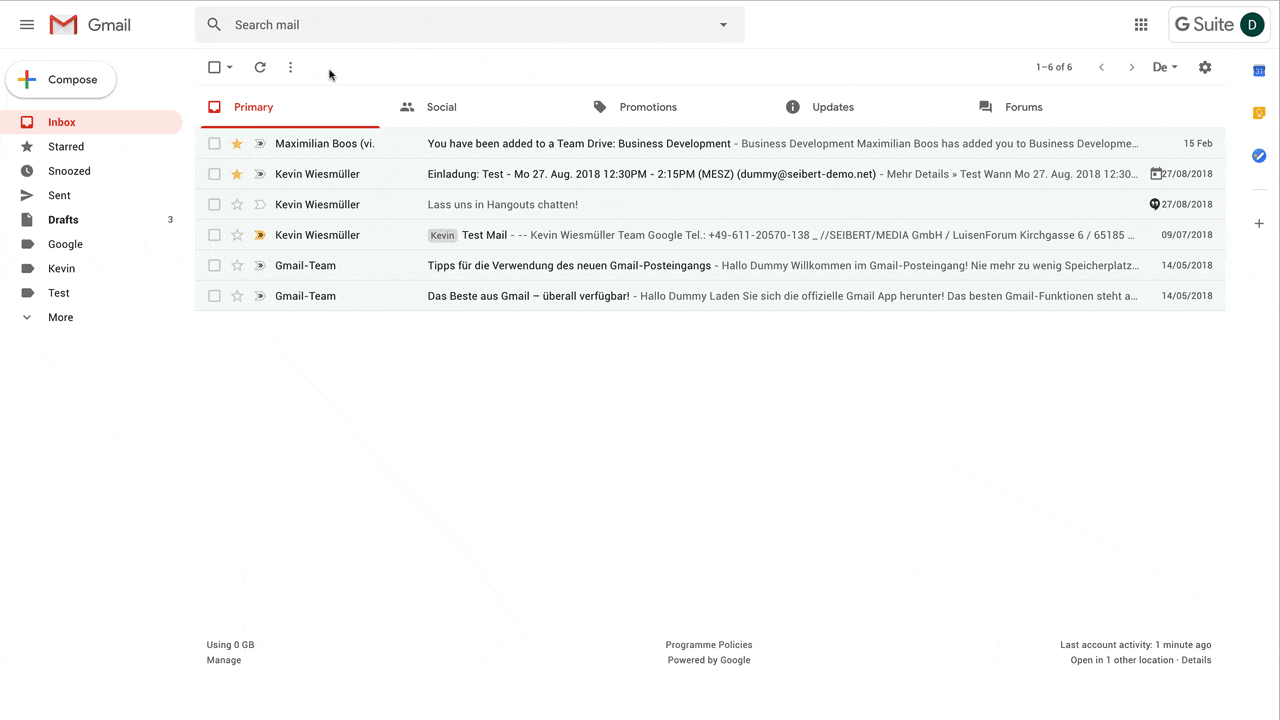
Categories in Gmail
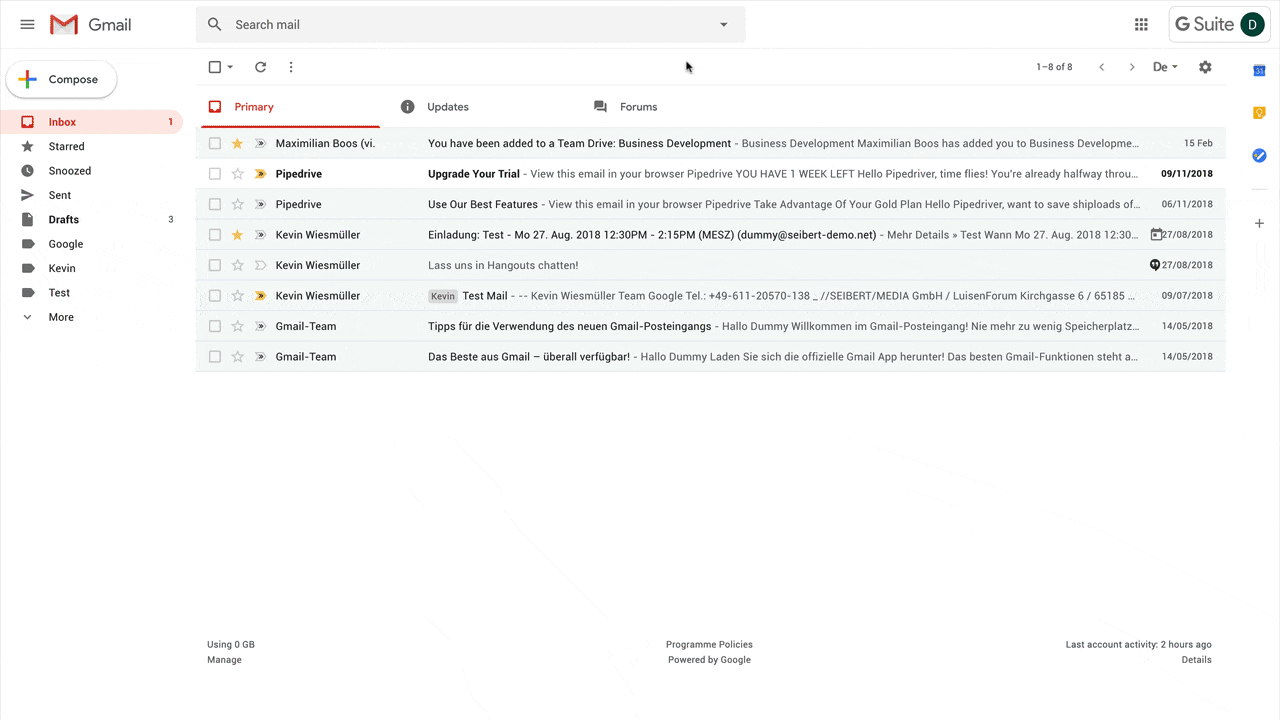
Selecting an inbox type in Gmail
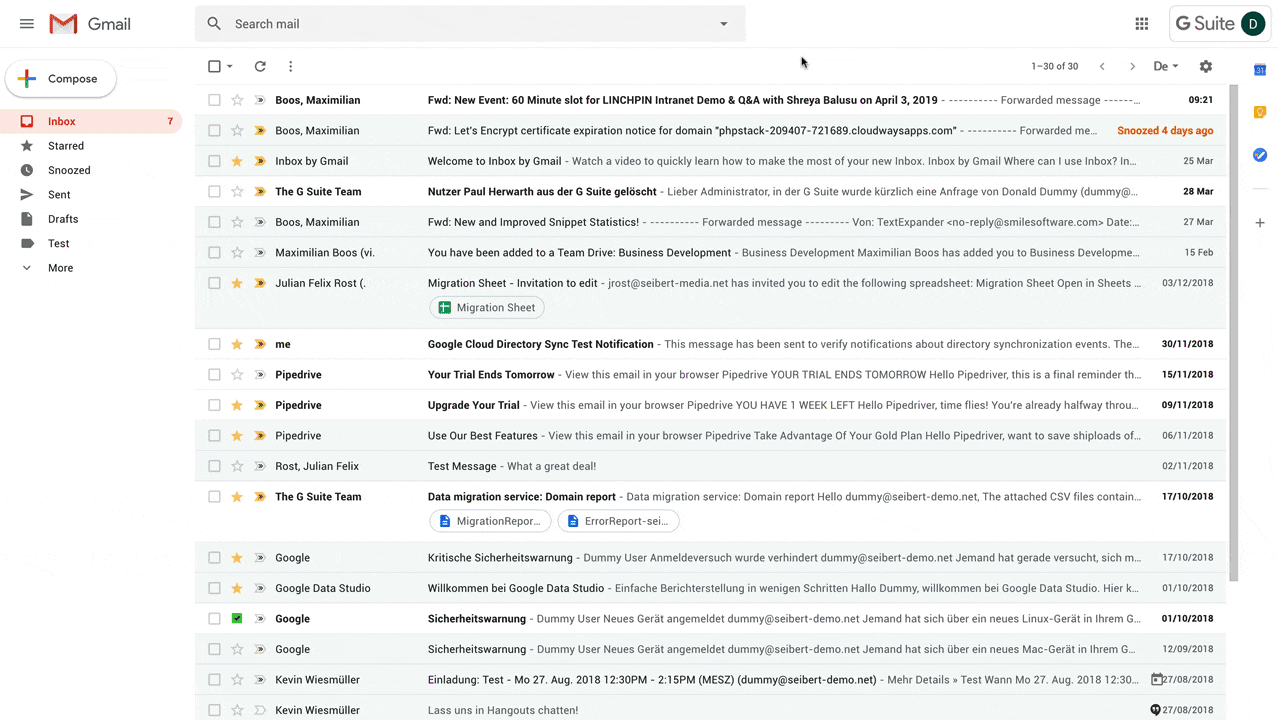
Several inboxes organized by time in Gmail
Setting reminders
Inbox offered the option to set reminders, which were then displayed in the same way as new emails in the inbox, including date and time. You could even add these to Google Calendar.
Gmail doesn’t offer this exact feature but instead works with “Tasks.” Google Tasks can be found in the sidebar on the right side of the screen. You can create tasks with a title, description, and even add subtasks, and then you can give it a date, according to which it will be sorted in the task list. You can use the menu or drag and drop to create a task from a specific email, too. And just like the Inbox reminders, Gmail tasks are also added to your Google Calendar.
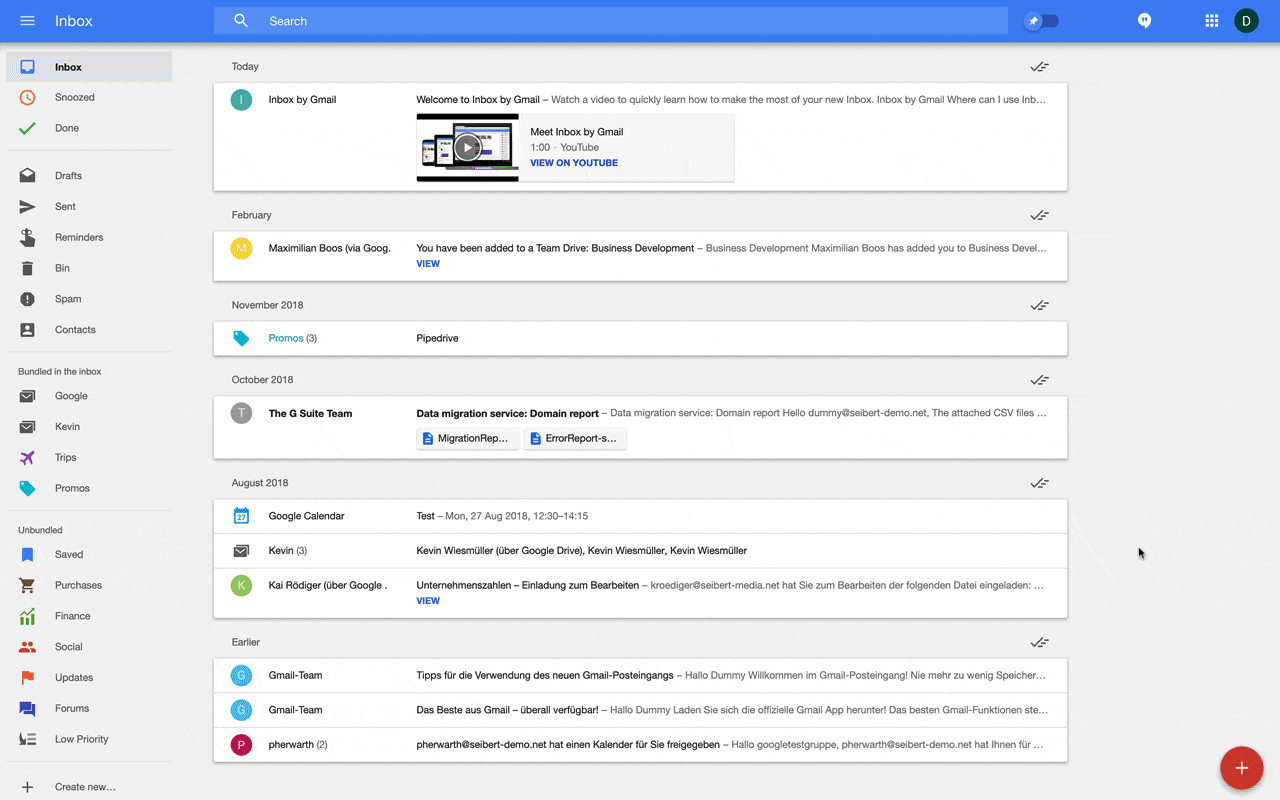
Inbox: Setting reminders
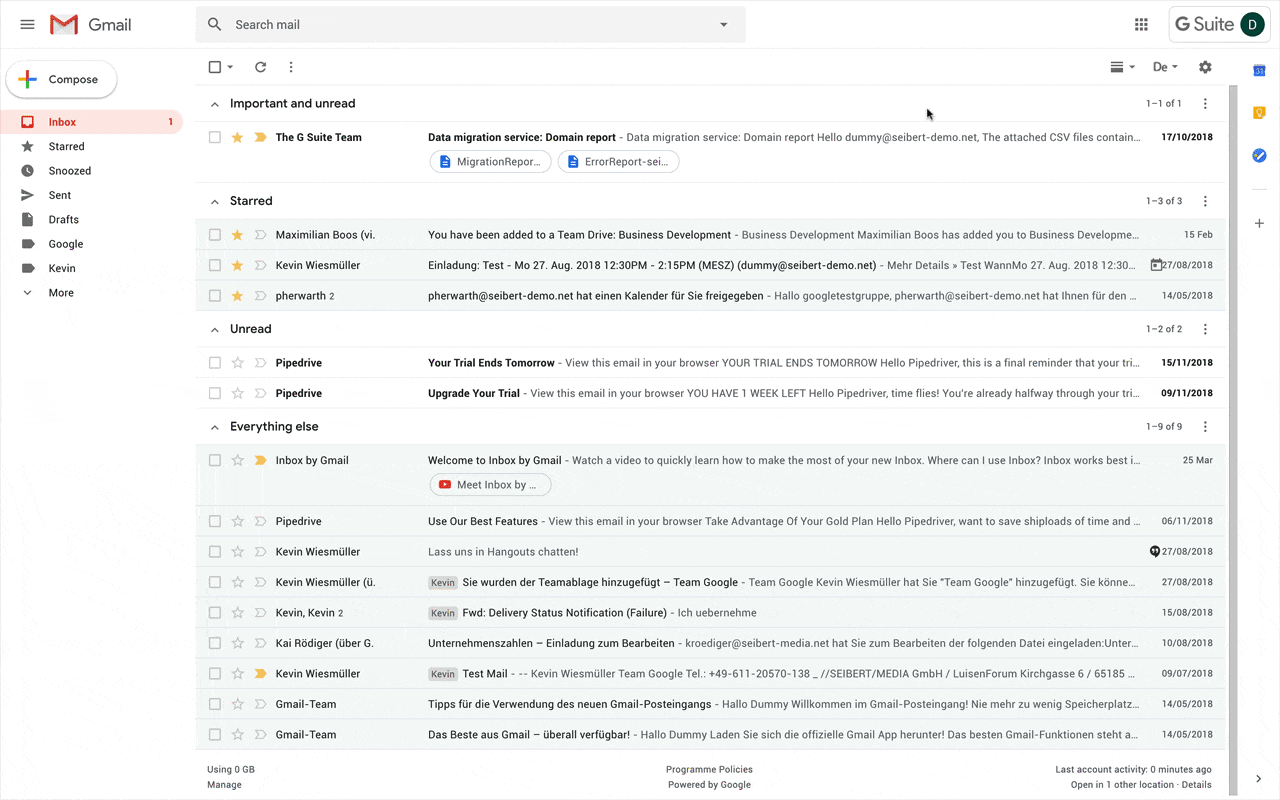
Gmail: Creating tasks
Other useful tips for Gmail
Flag emails based on the recipient
In Gmail, you can automatically flag emails that have been sent directly to your individual email address (and not from a mailing list such as a team list) with an arrow indicator >. Emails that have been sent to us as the sole recipient are tagged with two arrow indicators >>.
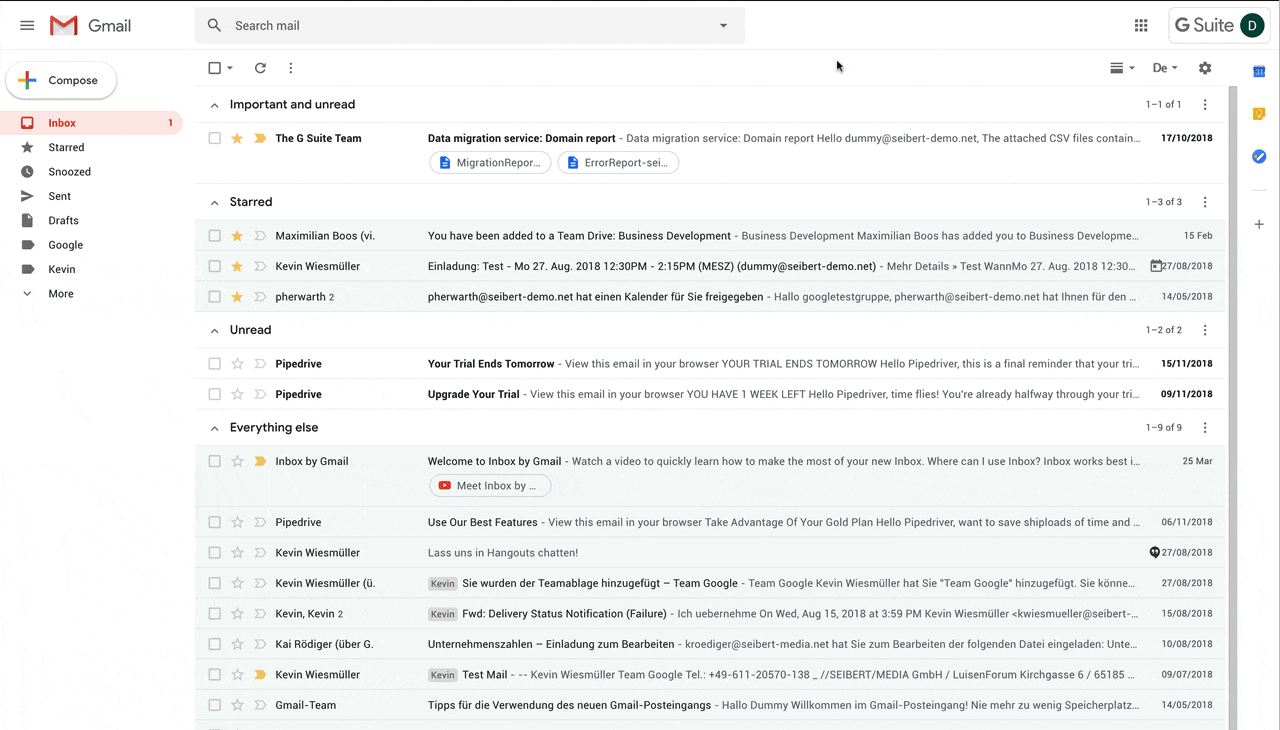
Indicators in Gmail
Creating answer templates
In Gmail, you can create answer templates, which are sent automatically in reply to emails that are detected by a pre-defined filter.
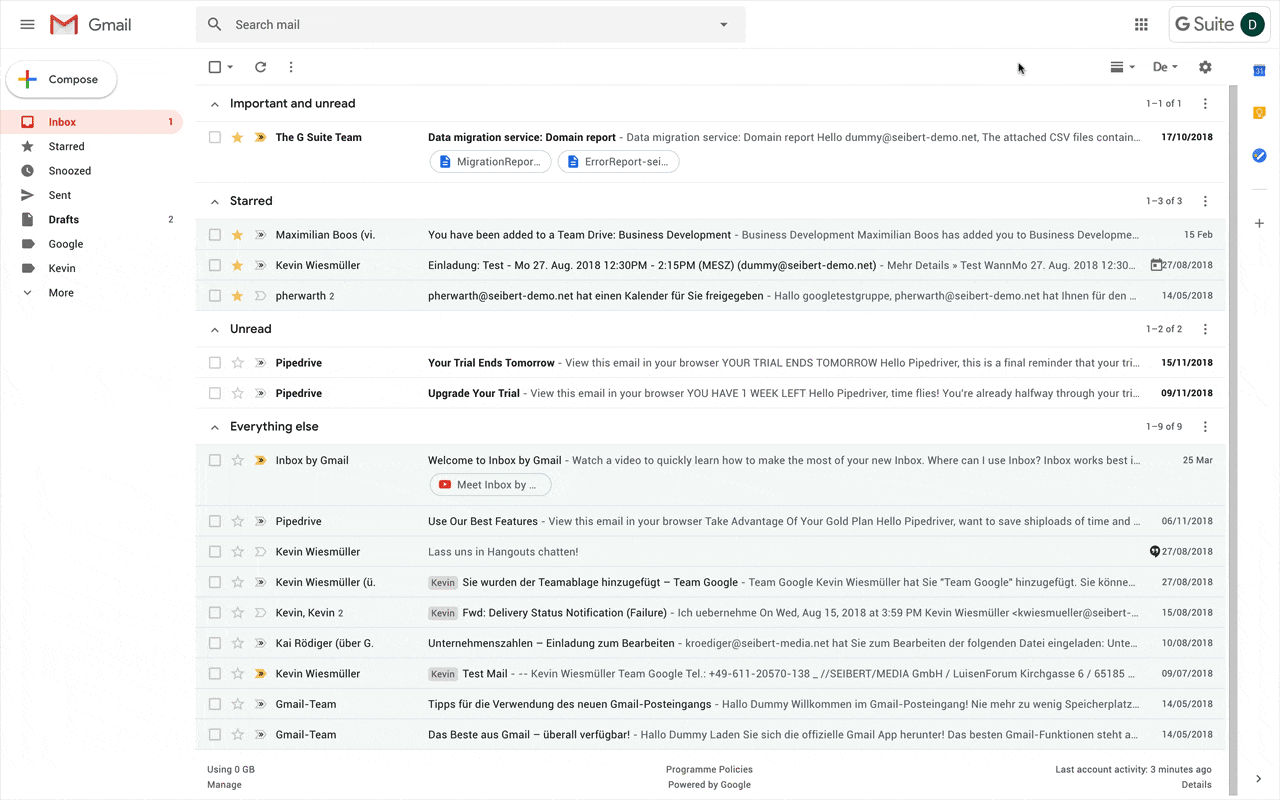
Answer template
Out of office autoreply
You can set an automated reply for those times when you’re on vacation or away from work, which is automatically sent to anyone who sends you an email. Additionally, you can set your account to forward all incoming emails to another address.

AutoReply in Gmail
Conclusion
Anyone who used Inbox a lot will have come to appreciate many of its features and options. Switching back to Gmail will need some getting used to at the beginning, but in fact, all of the features you’ve grown to love are available here too. Gmail certainly has all of the prerequisites to be just as productive in its use.
Furthermore, we are confident that Google will continue to refine and enhance its email service even more intensively in the future than it has in the last few years. So we can look forward to further updates. Speaking of which, we have already heard talk of time-delayed emails: You prepare an email, which is then automatically sent out at a pre-defined time in the future. Moreover, the intelligent grouping you know from Inbox (see the example of the “Trips” grouping) is also supposed to be coming to Gmail, although we don’t have an exact date yet. We’ll certainly keep you updated though!
Your partner for Google G Suite
Are you interested in using Google software to collaborate at work? Feel free to get in touch if you have any questions or want to find out more! We are an official Google Cloud Partner and would be delighted to provide no-obligation advice on implementation and licensing Google G Suite, and we can help you learn how to use it productively too!
Lesen Sie diese Seite auf Deutsch
Further information
Why large companies and organizations are choosing Google G Suite
Interview – Modern office systems for companies: Google G Suite versus Microsoft Office 365
Comparing Office 365 and G Suite – Microsoft Excel vs. Google Sheets


