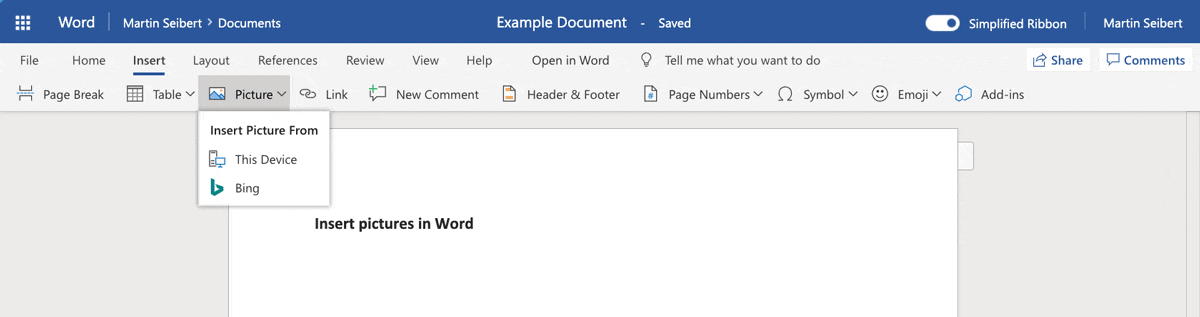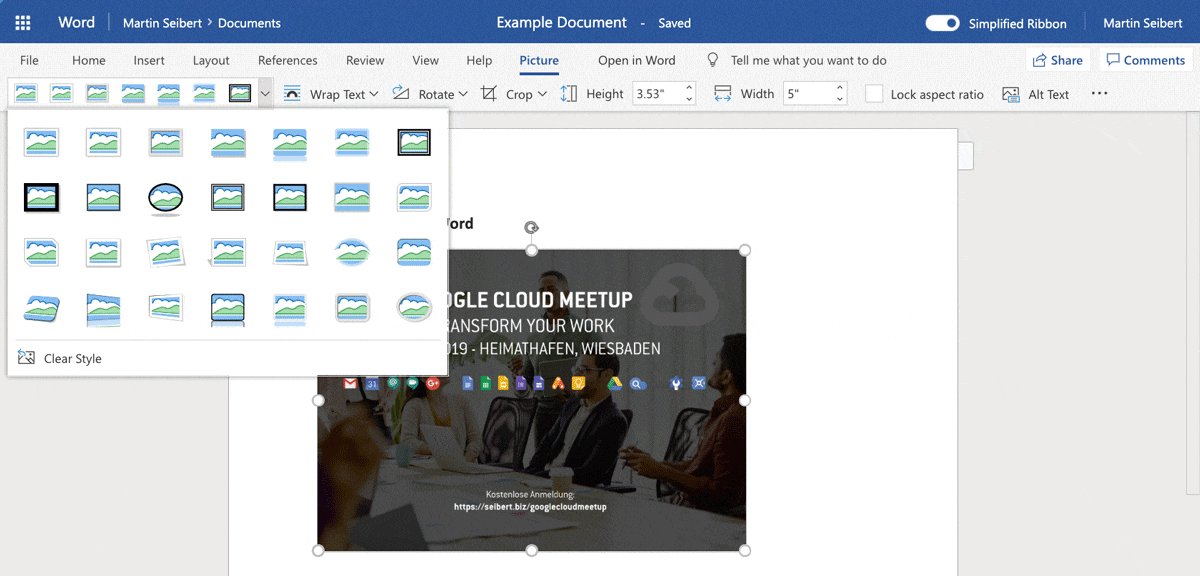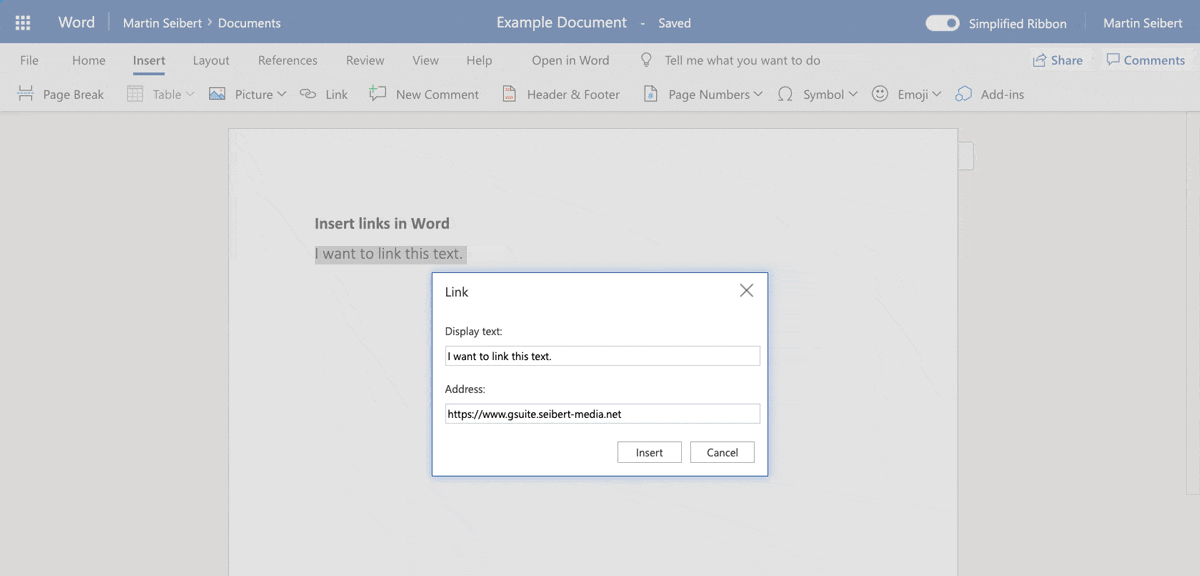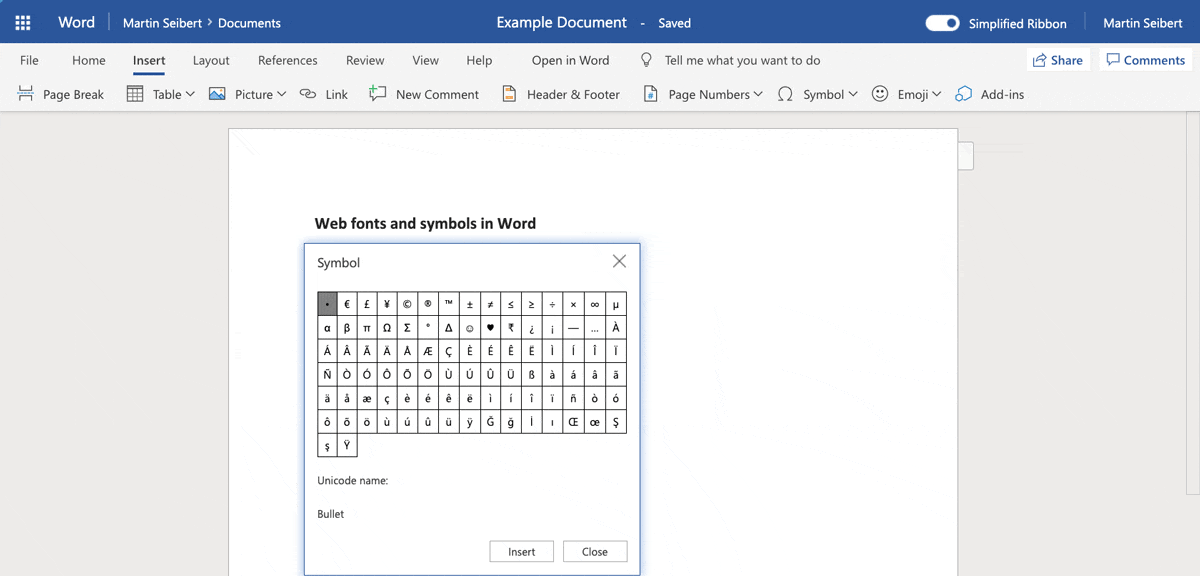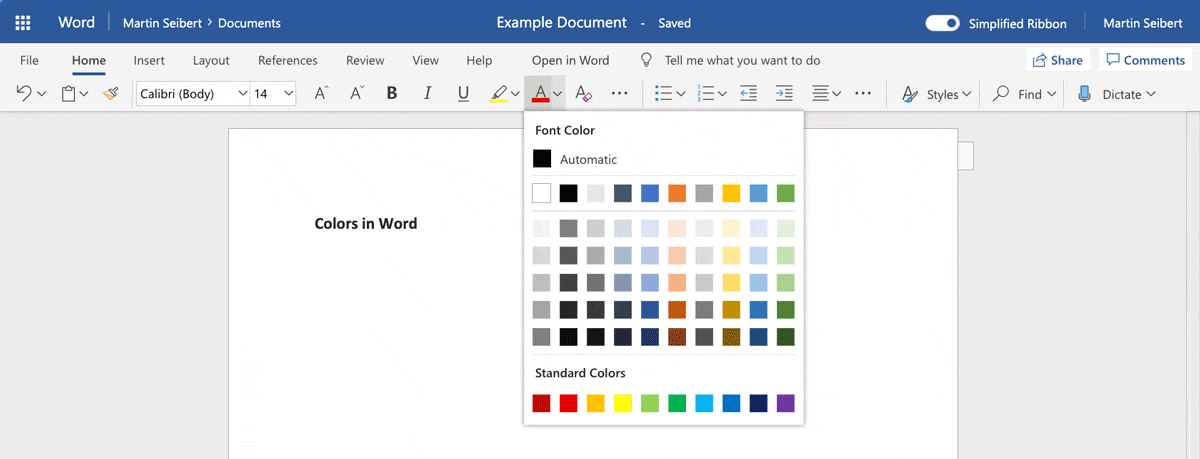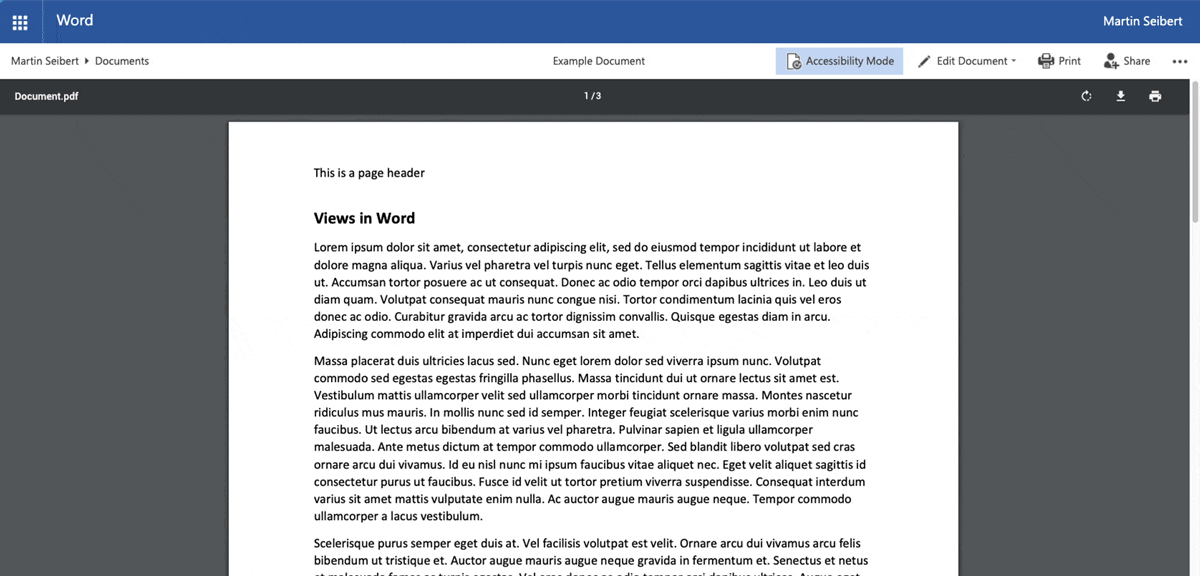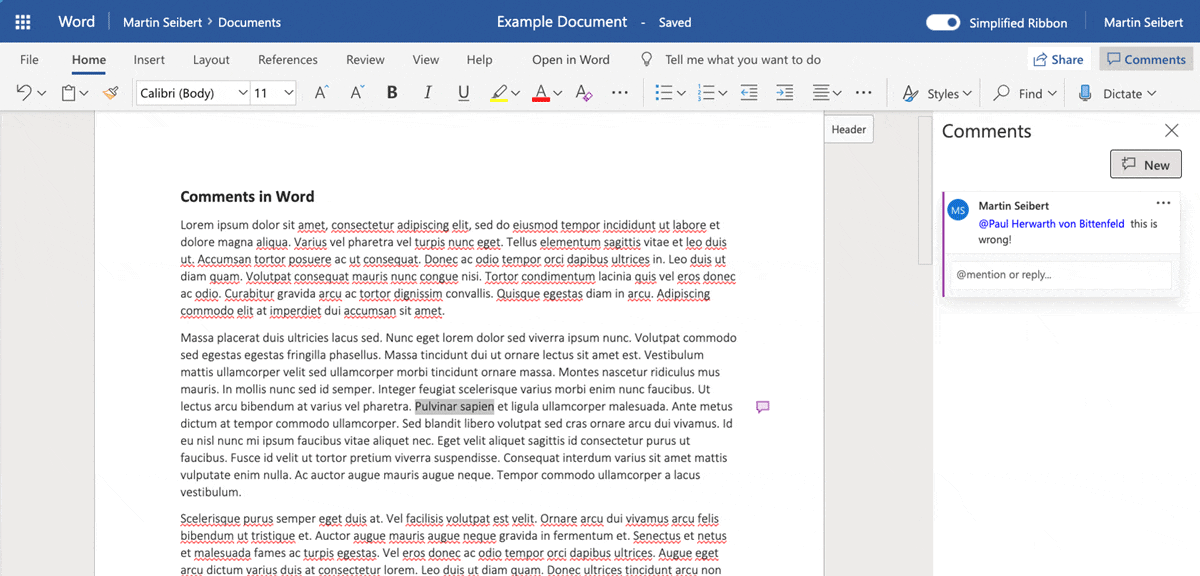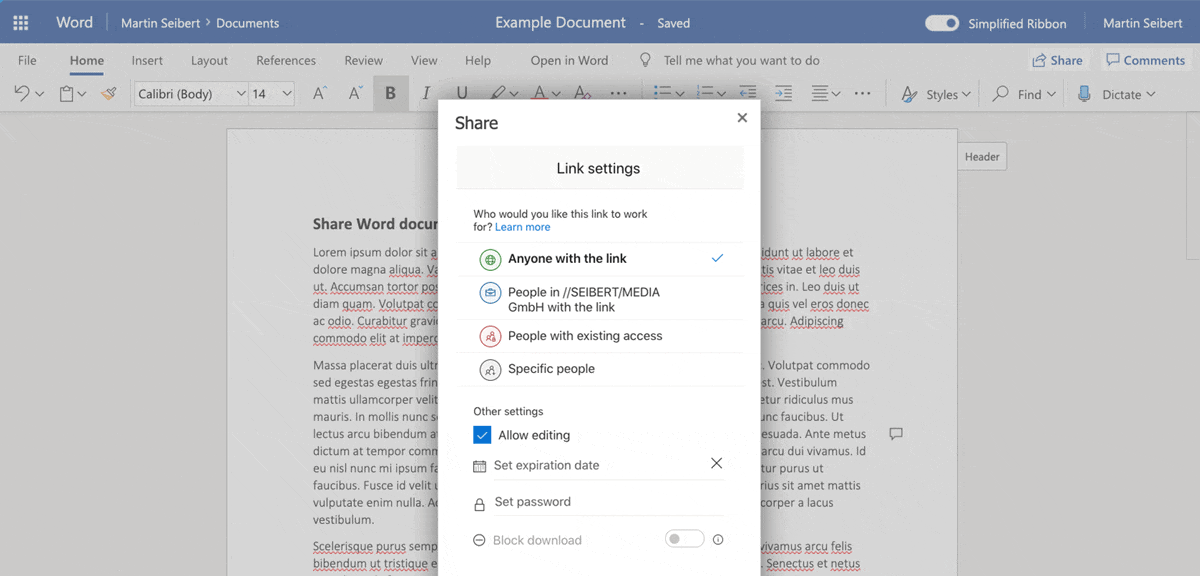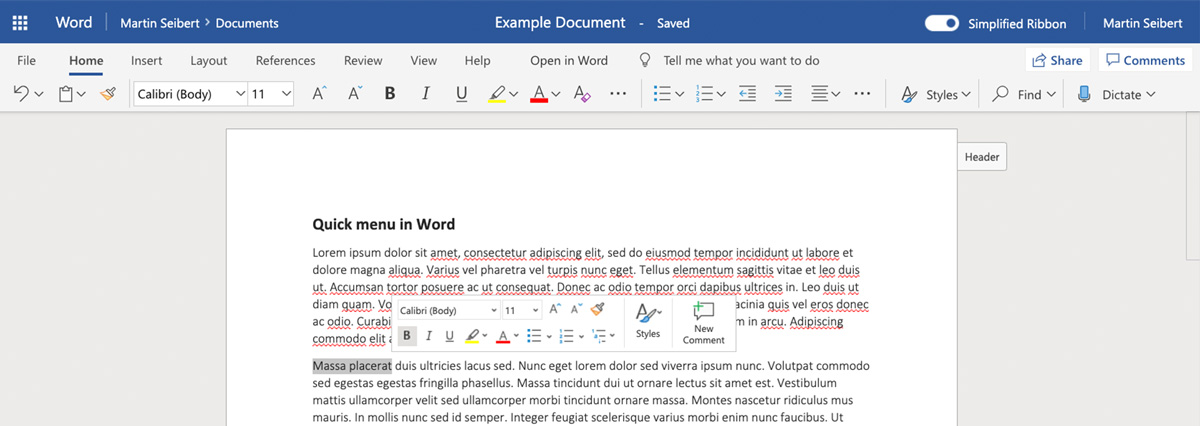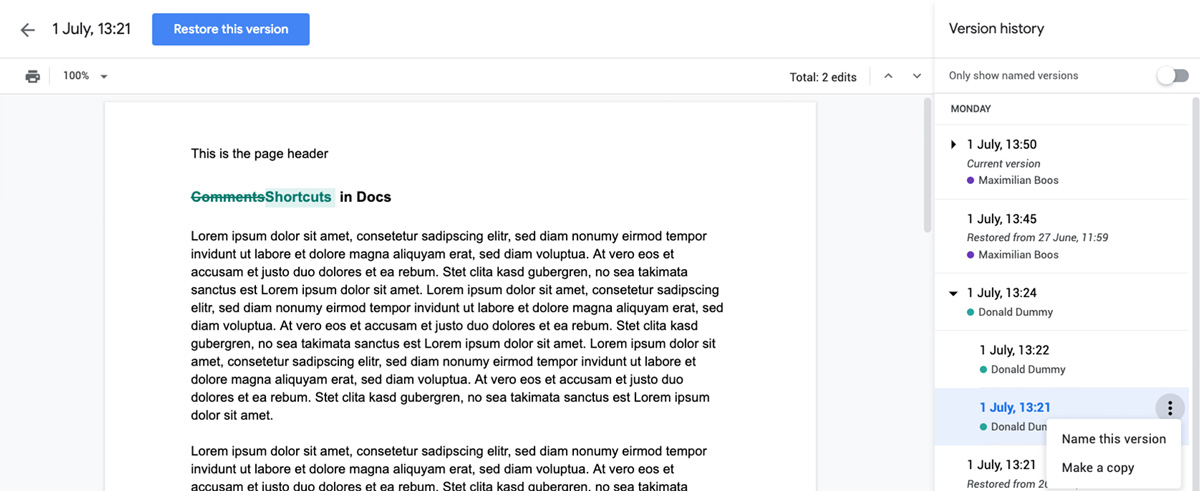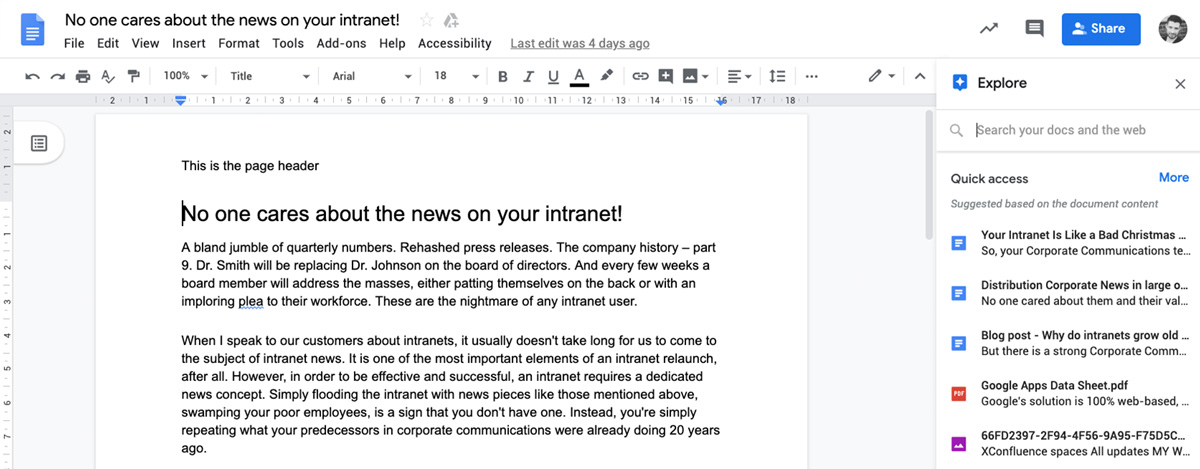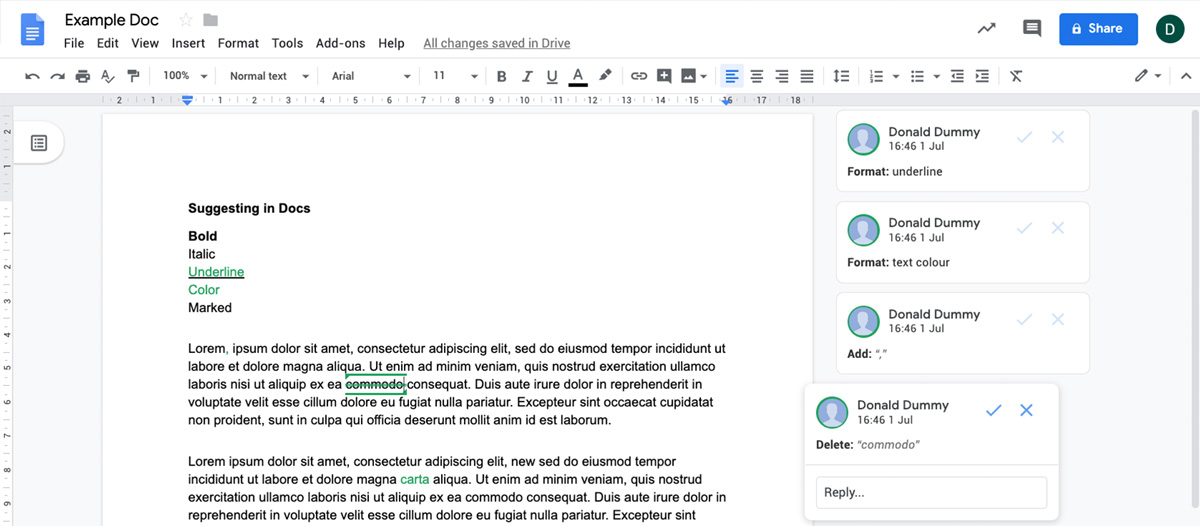Microsoft Word Online and Google Docs are browser-based word processing apps, each part of larger office suites: Word Online is a Microsoft Office 365 module and Docs is a Google G Suite app.
Microsoft Office is known above all for its locally installed applications such as Word and Excel, and only a few years ago it ventured into the cloud with online versions. Depending on your Office 365 subscription, you can either use the online tools exclusively or the online tools along with the locally installed apps. Google's office apps, on the other hand, were developed for the cloud from the outset and have no local counterparts. In the following article I'll compare Word Online (not the version of Word which is installed locally) with Google Docs.
In many areas - for example, when simply formatting text, bulleted lists, headers and footers, etc. - Word Online is a very useful tool. In these sorts of basic functions, Word Online and Docs work equally well. Of course it would be far too tedious to list every single function and search for nuanced, detailed differences between them. Instead, I've decided to limit myself to these twelve functions where I found significant differences between the tools.
1. Inserting images into documents
In Word Online, you can insert images into a document in two ways: by uploading from a device such as a notebook, or by searching online. I looked into it, and it doesn't appear to be possible to insert images directly from Microsoft's OneDrive cloud storage.
In Google Docs you can insert images via upload or online search. You can also integrate images directly from Google Drive, Google's cloud storage. Images can be inserted from Google Photos, Google's online image gallery. You can also insert an image directly from an image URL (e.g. from a website). Finally, you can take a photo on your webcam and save it directly to your document.
Here, Google Docs is the winner because of its flexibility.
2. Formatting images
In Word Online, you can edit your inserted images by scaling, rotating, cropping, and positioning them in the text and you can also apply various image effects such as shadows.
In Google Docs you can also scale, rotate, crop and position images in the text. Here, instead of image effects, you can re-color images as well as adjust their transparency, brightness and contrast.
Here, we have a tie. Both programs work similarly, their only differences are in the details.
3. Links
In Word Online, you can only add a link to text using a standard hyperlink (URL).
In Google Docs, on the other hand, the input field also has a search function. It will suggest other documents from your Google Drive, web pages as well as pictures from the internet when entering the search terms to which you want to add a link. Of course, you can also just as easily insert a URL, similar to Word.
With links, Google Docs gives you more options (similar to inserting images).
4. Fonts and symbols
Word Online provides a large online font library. You can also use a selection of symbols and emoticons (especially popular in chat programs).
At first glance, Google Docs appears to have fewer fonts. However, you can customize your online fonts library in order to add many more fonts to your collection, so many that your font selection at the end could be even larger than in Word Online. Google Docs is also better with regard to its variety of symbols. There is a very practical drawing field where you can trace a symbol in order to find it, even if you don't know its name. There isn't a separate menu item for emoticons, instead they're mixed among the other symbols.
Here, Google is the winner again due to its larger, customizable selection of fonts and symbols, and the useful drawing field.
5. Colors
In Word Online, you can use colors to highlight text. After you have selected some text, you can either change the color of the text itself to one of the given colors in the default color palette, or you can highlight the background of the text with a color selection similar to highlight markers. Unfortunately, there are even fewer colors available in the highlighter function than in the text color palette.
Google Docs can do all of this and more. The big advantage it offers is that you can also customize your colors - either by using the color mixer or a hexadecimal color code. Many companies have defined one or more colors in their corporate design. Using these custom corporate colors is important to maintaining a company's identity.
Google wins again here, offering more robust color selection options and customization possibilities.
6. View modes
Word Online's default view does not display pages as printed sheets, but rather as a sheet roll, sometimes called draft mode. You can notice this especially when you use headers and footers. These are only marked at the edge of the page, and aren't really obvious in this draft mode. You need to activate either the read or print view which displays the individual pages with visible headers and footers, but unfortunately you can't edit the document in this view.
The default view in Google Docs is the other way around. Here you can see the individual text pages with the header and footer directly in front of you, as if the pages were printed. In the settings, you can also change the view to draft mode. You can edit the text in both views, as opposed to Word Online.
Google has the edge here, since you can edit in both views.
7. Comments
In Word Online documents, you can insert comments and mention other users in them, who will then receive an automatic notification. Word Online displays the comments sidebar on the right hand side of the document. If you select a specific position in the document and create a comment, the commented line is marked with an icon. When you click on this icon, that comment will be displayed with the marked text. You can delete comments or mark them as done.
In Google Docs, the comment function is quite similar. Here, too, you can mark certain places, comment on them and mention other users in the comment - you can also assign comments to users, unlike in Word Online. But the main difference is in how comments are displayed: In Google Docs, all comments float next to the page. When you check off a comment, it disappears to your comment history. You can also create link to a comment, which when someone follows the link, they will automatically scroll to that comment when they open the document.
The main advantage of cloud products is that they are easy to use with your colleagues and collaborate on content. The comment function is an important one, and Google and Microsoft handle theirs quite similarly, with only small differences separating the two. Mark this one as a tie.
8. Share documents
In Word Online, there are four different ways to share documents. You can:
- Use a link to provide access to any user who follows that link - including external users.
- Limit access to all employees within your organization.
- Copy a link that is only accessible to those who currently have access.
- Only provide access to specific people via email by entering usernames or email addresses.
In each case you can set both viewing and editing permissions. You can also set an expiration date for a shared link and you can block the document from being downloaded.
Google Docs offers five different ways to share documents. You can:
- Publish the document on the web and make it searchable using Google Search.
- Use a link that gives access to any user who follows the link, including external users.
- Make the document searchable for all users who belong to your organization.
- Allow access to all users who belong to your company and who have followed the link.
- Only allow access by email to specific people by entering their usernames or email addresses.
In addition to viewing and editing rights, Docs has a third permission setting that only allows comments. Here, too, you can define an expiration dates for shared links and prevent the document from being downloaded. You can also specify whether or not users with editing rights are or aren't allowed to grant access to other users.
The release and sharing functions of online tools are important for both collaboration and information security. Google Docs gives you more precise controls over document permissions than Word Online.
9. Quick edit toolbar
In Word Online, you can use the quick edit toolbar: If you select some text and move the mouse a little bit upwards, a small toolbar will appear, where you can format that text simply and directly. This saves you from having to scroll to the actual toolbar at the top of the screen.
Google Docs doesn't have this pop-up editing toolbar. Alternatively, you can work with keyboard shortcuts, thereby also saving some the scrolling you would normally have to do in Docs by, for example, using Ctrl+B or CMD+B to mark text passages in bold.
10. Modification history
Although Word Online automatically saves every change you make to a document, the online version doesn't have a version history that you can review.
In Google Docs, on the other hand, you can see a detailed version history. Here you can see which changes were made by which user and when. The entire history of a page is always traceable and audit-proof. You can also restore earlier versions without problems.
11. Exploring related information
Google Docs contains an "explore" function, which makes it easier for you to find further information to supplement your document. Depending on what's in your document, Google directly displays relevant online content, or documents on similar topics that you have stored in Drive in a convenient sidebar. Google's powerful web search function is also integrated there, which enables fast search queries directly from Docs.
12. Correction mode
Google Docs offers a correction mode in which all changes to a document are automatically highlighted and explained at the edge of the page, similar to comments. This feature is useful when it comes to correcting documents and suggesting changes, especially when multiple authors and editors are collaborating. After you make a correction, you can decide whether to accept or reject the proposed changes. Word Online does not currently offer this feature.
Conclusion
In summary, both tools are functionally very similar, the main exceptions being the quick edit toolbar, which is only available in Word Online, and the more extensive image formatting options and comment functionality. But, after a closer look, Google Docs is ahead by just a bit.
Some missing or limited functionality, including the version history and a correction mode, is available in the locally installed Word application, but not available in the online version. This makes feels inconsistent to users and it makes Word Online less efficient for online collaboration. Additionally, compatibility issues between different versions of the standalone version of Word can cause problems, while in pure online tools such as Google Docs, all users automatically work with the same (and always up-to-date) version.
Your partner for G Suite and Google Cloud solutions
Are you interested in modern business collaboration with Google software? Contact us if you have any questions or would like to know more: We are an official Google Cloud Partner and would be happy to advise you on the introduction, licensing and productive use of the Google G Suite!
Lesen Sie diese Seite auf Deutsch
Further Reading
Why large companies and organizations are choosing Google G Suite
Interview: Modern collaboration G Suite vs Office 365
Google Cloud meets the German Federal Office for Information Security Requirements BSI-C5
Social intranet – Bring cloud services like Google G Suite, Salesforce, SAP, and others together