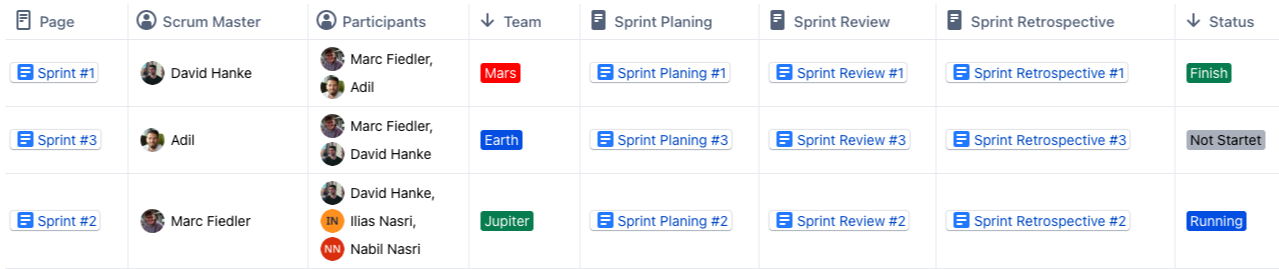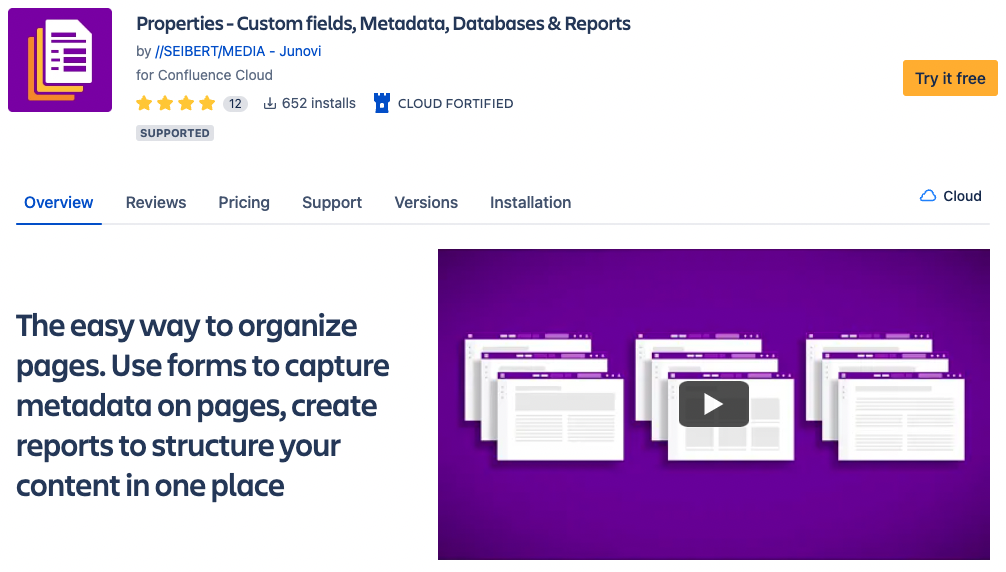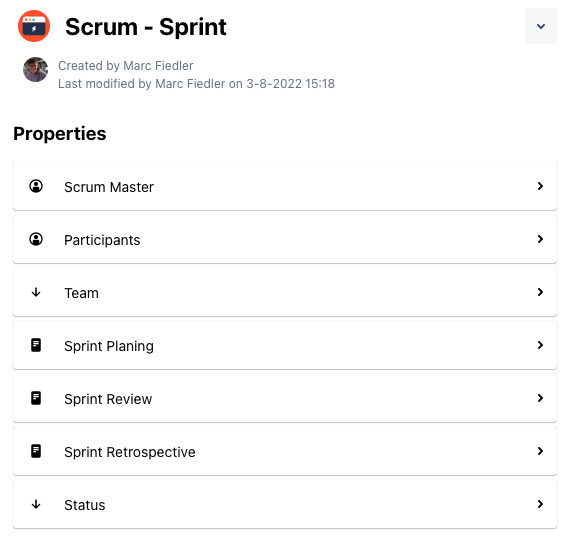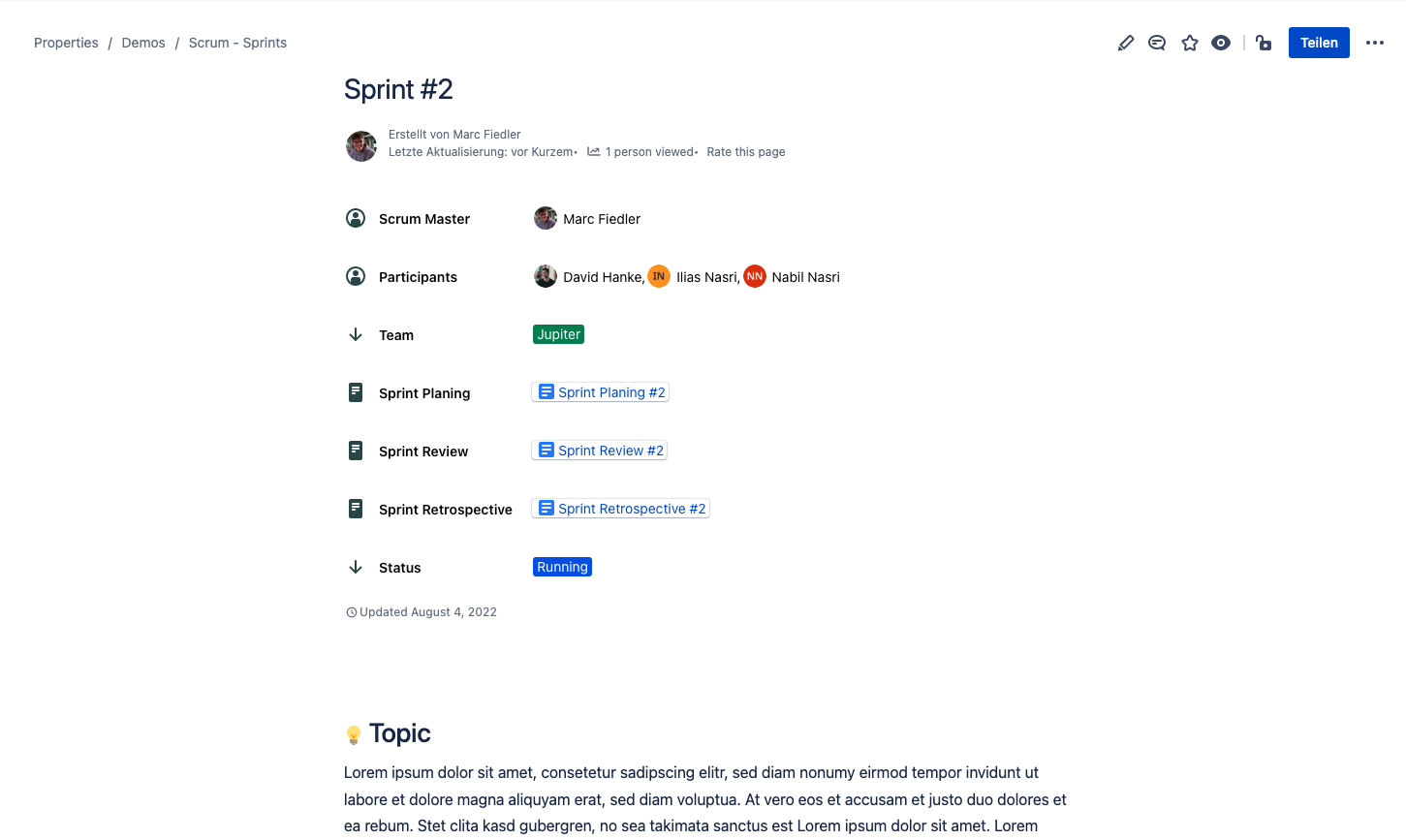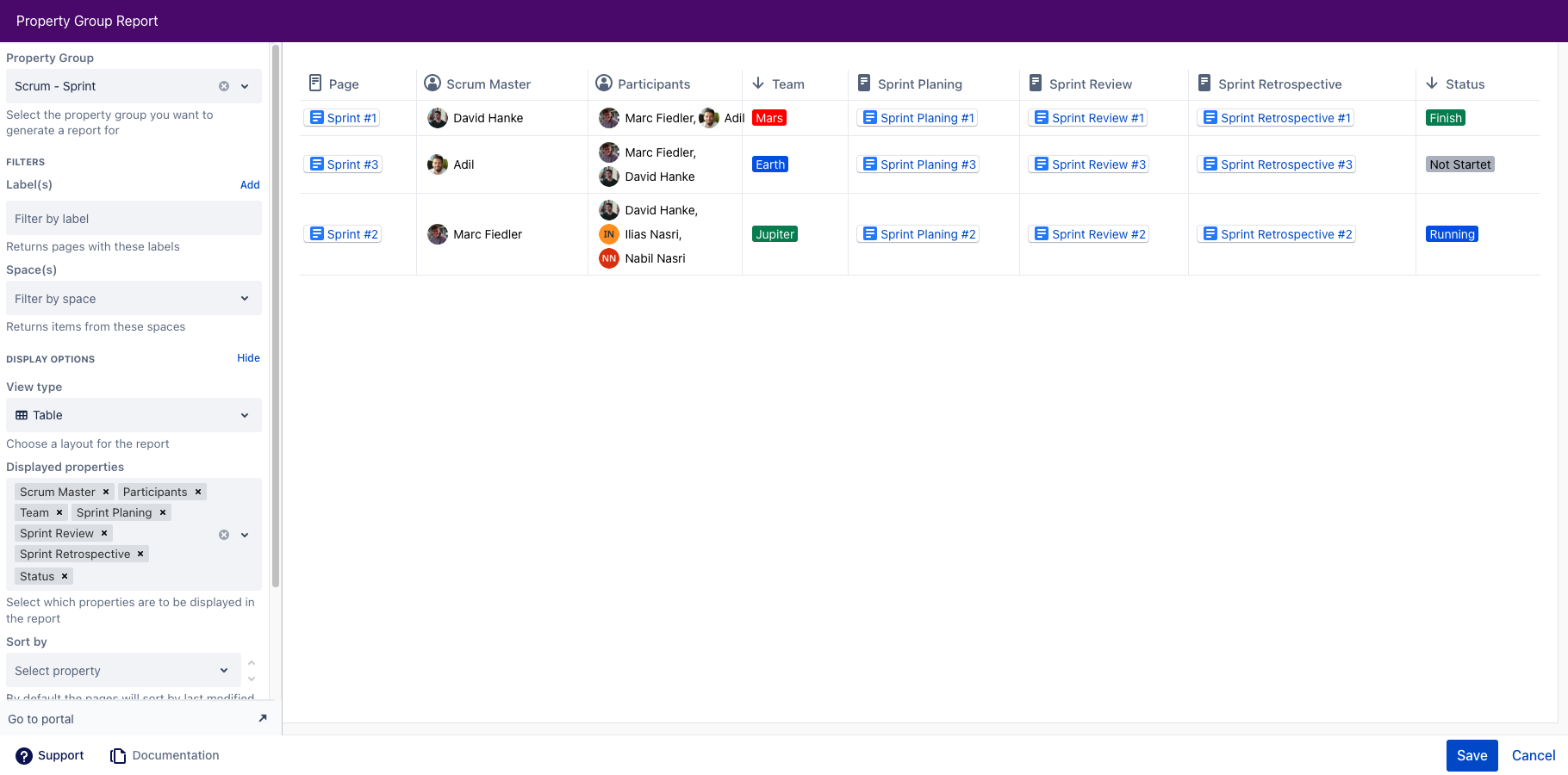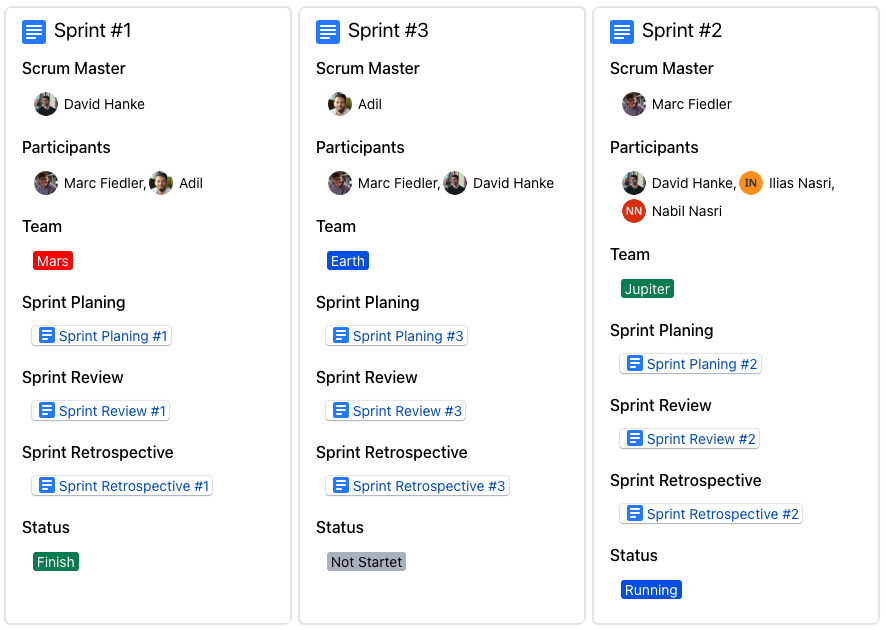“Another arrow in your quiver”
If you’re familiar with the phrase above, you’ll understand why we feel it’s applicable to the Atlassian platform, particularly Confluence Cloud and Jira.
The collaborative nature of Confluence lends itself well to a variety of instances where teams both large and small need easy-to-use, real-time, powerful tools at their fingertips to collectively detail and document their work. And if you are responsible for tracking projects and/or tickets, then you most certainly know Jira is the “tour de force” in that realm.
Scrum “is a lightweight framework that helps people, teams and organizations generate value through adaptive solutions for complex problems.” Chances are if you’re a Scrum Master, one of both of Atlassian’s tools is in your quiver, and for good reason!
Scrum Sprints In Confluence Cloud
Confluence Cloud enables teams to plan and document agile methods such as scrums. Simply put, this means that any information about scrum sprints and the associated processes such as sprint planning, reviews, or retrospectives is available at any time. But what if a Scrum Master wants to see and document several sprints? The Scrum Master also needs an overview of all previous sprints at any time.
Properties for Confluence Cloud helps with that. As a Scrum Master you can organize your different sprints on Confluence pages. The sprint pages can then be given properties such as participants, team, status, but also the individual process pages (Planning, Review, Retrospective), so that everything can be seen directly at a glance. The report macro also provides a fully comprehensive overview of all sprints within the scrum and the relevant pages.
Looking for some tips about how to properly conduct your sprints via Jira? Check out “Learn how to use sprints in Jira Software”.
Getting Started With The Property Group Macro
You will first need to install the Properties app to your Confluence instance, and you will need to have Administrative rights to do so. If not, please reach out to your site Administrator. You can demo the app before purchasing. For teams smaller than 10, the app is free.
From the Settings tab, in the far left list of options, click the Find new apps, and in the search bar type Properties - Custom fields, Metadata, Databases & Reports. Click on the image/link to take you to the app listing and click the Get app button. Once it finishes the installation, you can return to your Confluence pages to create a new page using this macro.
Once you’ve created a new page, here’s how you insert the Properties Group macro:
- From the editor toolbar, choose Insert > Other Macros.
- Type Property Group from the Confluence content category and then Insert.
- In our example, we’ll create a Property Group, “Scrum - Sprint”, using the Edit or create property groups option.
Property fields can be one of the following types; Text, Select, Multi-Select, Date, People, Page, Email, URL, Phone, or Number. As you see in the image above, to this group, we added the following properties;
- Scrum Master - a People field that automatically prepopulates with our team members
- Participants - also a People field that we can choose any/all scrum participants
- Team - a Dropdown field where we will add all the current teams
- Sprint Planning - a Page field, here linking to the corresponding “Sprint Planning” Confluence page
- Sprint Review - a Page field, here linking to the corresponding “Sprint Review” Confluence page
- Sprint Retrospective - a Page field, here linking to the corresponding “Sprint Retrospective” Confluence page
- Status - a Dropdown field where we will add all the Status options such as “Not Started”, “Running”, “Finish”, etc.
With all our properties created, we then place this Property Group at the top of each sprint page, and with our three Page fields, link the respective Planning, Review, and Retrospective pages to this sprint.
The Property Group Is In Place, Let’s Dig In!
With your “Scrum - Sprint” Property Group created and placed within the Confluence page template for your various sprints, “let the games begin” as they say!
Rather, as Scrum Master you can begin documenting your ongoing sprints taking place in Jira using the Confluence pages you have created. And because everyone on the team has access to the information, it’s another touchpoint to keep the sprint moving along on track.
As the Scrum Master, you have the added responsibility of not only keeping tabs on the current sprint, but improving upon the processes of previous ones. Without a tool to help you easily navigate between the documented timeline of the current sprint and those that came before it, it would be quite difficult to refer to notes, spot trends, and otherwise be the driver for process improvement in your sprints.
Well you’re in luck because not only does the Properties app include the Property Group macro, it includes the partner Property Group Report macro which quickly and easily builds that summary tool you’ve been looking for! Let’s walk you step by step on how to do so.
First, you’ll need to create a new Confluence page and add to it the Property Group Report macro which will allow for an automated reporting process:
- On your new Confluence page, in the toolbar editor, choose Insert > Other Macros > Properties Group Report. You’ll note that the group macro we created earlier, “Scrum - Sprint”, is listed in the dropdown list. We select that group and click Insert.
- With that group now inserted via the Property Group Report macro, we can continue to develop other elements of the report page as needed.
- Once the page is to our liking, we hit Publish, and instantly once the page refreshes, we can see in the Property Group Report macro area, all the pages that make use of the Property Group macro, “Scrum - Sprint”, all nicely summarized and sortable.
- You’ll note that each of those pages listed is a hyperlink back to that original page.
The final result of our work has produced an easy to read, informative snapshot of our sprints. Another great feature is the ability to click through to individual sprint pages right from the report itself. Simply click the name of the page and a new browser window will open that takes you directly to that sprint.
If that wasn’t enough, since not too long ago, you can filter the table by the properties you’ve included in it. For the fields you’ve created, you can then filter to do some quick assessments and comparisons between them.
You can display your report in either a table view (as seen in the image above) or a card view as seen here;
Get Started Now With Properties!
Well Mr. or Ms. Scrum Master, convinced you should give this some further attention? We agree. Head over to the Atlassian Marketplace and check out Properties. Sprints will begin taking on new possibilities now that you’ll have a better understanding of the past to improve your team’s future!
Further Reading
- How Properties Help Organize Your Team’s Information
- How to Organize Onboarding Documents in Confluence Cloud with Properties
- How To get More Insights To Your Projects In Confluence Cloud with Properties
- How to Easily Simplify Your Onboarding Processes in Jira Cloud
- Build A Space for Your Meeting Notes in Confluence Cloud
- Using the draw.io Board Macro during Agile and Scrum Meetings
- SAFe vs. Scrum: Why SAFe is suitable for companies that want to scale Agile